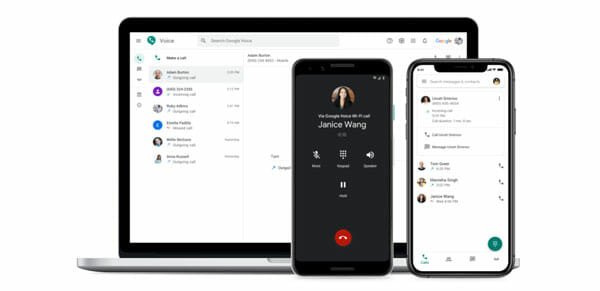How to Access Windows 10 Startup Folder?
Do you know where Windows 10 startup folder is? Yeah, everybody thinks it is present on the start menu. But it is not!
The startup folder isn’t available on start menu since Windows 8. If you want any application to run while the computer boots up, the best way to do so was pasting a shortcut into the startup folder.
Now that it is unavailable, what can you do about it?
Well, I am going to help you find Windows 10 startup folder.
How to Access Windows 10 Startup Folder?
Accessing startup folder in Windows 10 isn’t Herculean task. Still, you have to be aware of the method to do so.
Before you get into the core of this post, you should know that there are two types of startup folder available on Windows. The first one is common and works on the system level, which is applicable for every user. And, the second one is unique to every user. Means the programs you put into that directory is applicable to only that specific user.
So, there are two ways using which you can access Windows 10 startup folder. I am going to explain each one here.
Method 1:- Accessing Startup Folder in Windows 10
You don’t have to follow a series of steps here. I am going to give you the exact path for the folder.
First, you have to open File Explorer. I hope you don’t want help in doing it. Just open any folder or you can find the Explorer itself, sitting on the start menu!
Below the menu bar, you can see the address bar. Yeah, the path of the directory is not obvious. Once you click on the address bar, you will see the path of the current directory you are in.
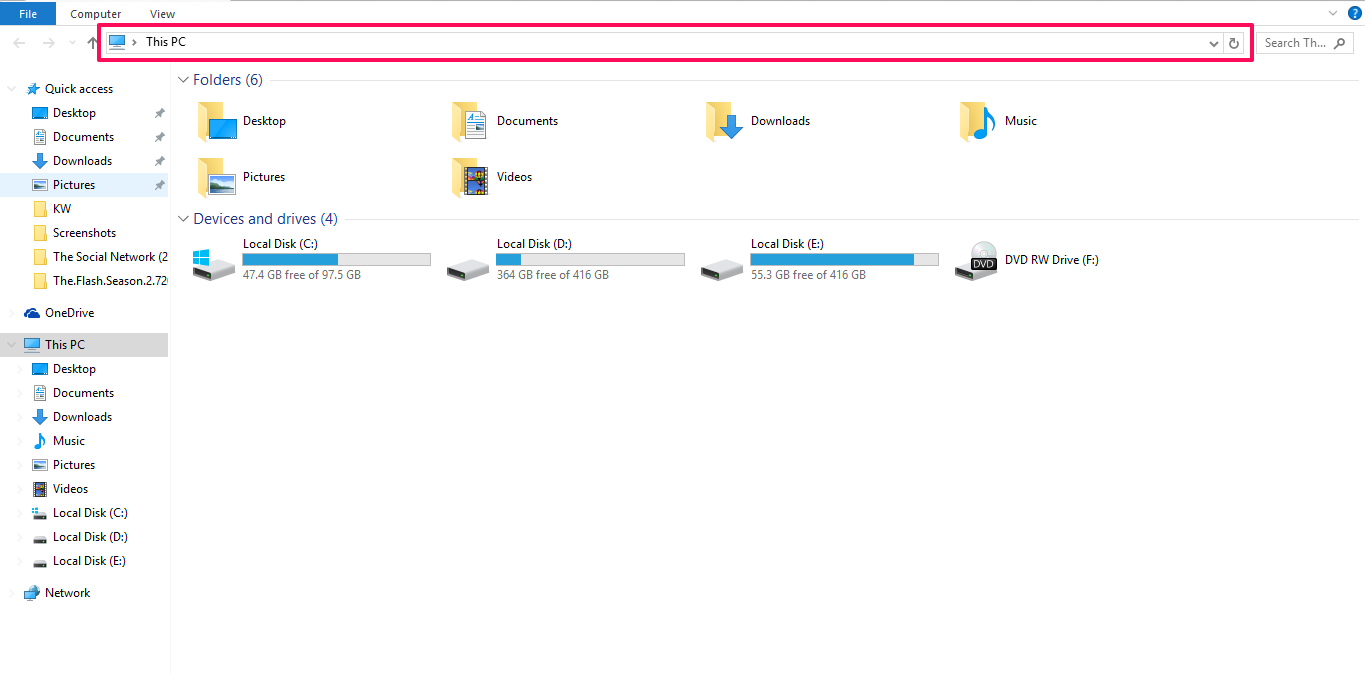
Let’s say you want to access the common Windows 10 startup folder.
Also Read:-How to Show or Hide Badges on Taskbar Buttons in Windows 10
Then, you have to copy the following path and paste it into the address bar.
C:\ProgramData\Microsoft\Windows\Start Menu\Programs\StartUp
What if you want to access the startup folder in Windows 10 for a specific user to add or remove a program without affecting the universal settings?
Well then, you have to access the folder for that particular user.
You can use the following path for that.
C:\Users\Username\AppData\Roaming\Microsoft\Windows\Start Menu\Programs\Startup
You must replace Username with the correct username. Go to C://Users to find your username.
Let’s move on to the next method.
Method 2: Opening Windows 10 Startup Folder
The method here is simpler than the former one. You don’t have to open File Explorer.
All you have to do is opening the Run dialogue box. You can use Win key+ R as the shortcut to open Run box.
In order to open the public startup folder, you need to enter the following command.
shell:common startup
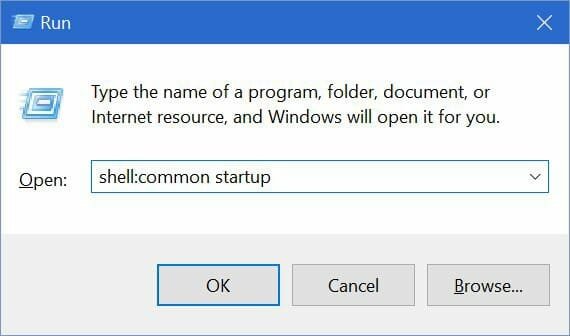
See? You can even recall this command whenever you want.
What if you want to open the startup folder for your own user account?
Also Read:- How to Enable Dark Theme in Windows 10 Settings Panel
Open Run dialogue box and enter the following command instead of the one I have shared above.
shell:startup
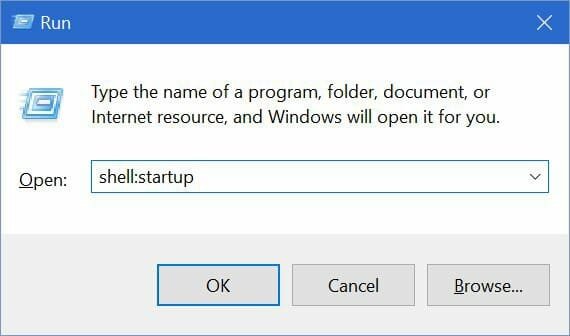
There you go!
Wrapping Up
I hope you know how to access Windows 10 startup folder now. Do you have any doubt? Or do you know any other methods to do this?
Don’t forget to share your feedbacks and doubts in the comment section down below. I will reach out to you at the earliest with a satisfactory solution.
You mind sharing this post on your social media walls? There are tons of people who don’t know how to open startup folder in Windows 10. So, they will thank you later for doing so.