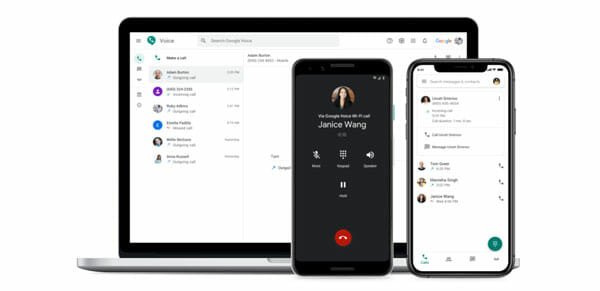WinBubble for Windows 10: Customize PC and Harden Security
Although Windows 10 is very much feature-rich, yet many people often complain because of having some privacy issues. There are many people, who haven’t even upgraded their system to Windows 10 after hearing some bad reviews about this OS version. However, if you have already installed it on your system and now you want to fix all the problems, here you go. On the other hand, Windows 10 comes with plenty of options to customize the machine as per your need. Having said that, that might not be very useful for you. Therefore, you can opt for this tool called WinBubble that will let you customize your PC and harden the security in different ways.
WinBubble for Windows 10: customize PC and harden security
WinBubble is a free and portable software for Windows that can be downloaded on Windows 10 without any issue. From managing the OEM information to restrict access to Control Panel – everything is possible with WinBubble. It comes with a lot of features, but there is clutter since all the options are well categorized. You can find the following categories and features.

General:
It allows users to set OEM information, owner information, organization, etc. Apart from that, you can modify “Move to,” “Copy to,” Open with notepad, Take Ownership, etc.
Specific:
It has some functions to customize screensaver, shortcut arrow, shortcut icon, Ribbon, etc. Apart from that, you can find a toolbox to open different things like User Account CP, System File Check, Disable Hibernation, Show computer, Reset Folder Views, etc. This is also possible to add your custom option here.
Windows Utilities:
You can find some utilities in this tab. There are Command Prompt, Media Player, Windows Defender, User Account Control, Snipping Tool, Windows Firewall, System Restore, Volume Mixer, System Information, Task Manager, Character Map and much more.
Security:
- Remove “New,” “Folder Options” in Explorer’s Context Menu
- Disable Autoplay in all types of media
- Disable Run command in the Start menu and Task Manager
- Disable Access to Display Settings
- Enable/disable UAC
- Restrict access to Control Panel
- Hide drives
- Manage IE privacy and security
There are more other things available in the tab.
Optimize:
- Speed up Windows by removing unwanted apps
- Speed up by choosing the fastest app
- Advanced performance options
- Add or remove Microsoft files
- See indexing options
- Set Shutdown time for services
- Disable Windows SideBar
- Disable Failed DNS Caching
More Policies:
By utilizing this tab, you would be able to manage the Taskbar, Start Menu, Desktop, and mane some other tweaks. For example, you can disable balloon tips, mobility center, low disk space checks, drive letters in Windows Explorer and more.
Talking about the security of WinBubble, you can set a password in this app so that you can restrict others from making any change using the same tool. You can remove the app completely from your computer. But, the password won’t be removed at all.
Keeping everything in mind, you can certainly opt for WinBubble, which offers more flexibilities, features, security, etc. than any other similar app for Windows 10.