Using Windows 7 Task Scheduler – Run Programs At A Specific Time
There are some common Windows tasks which needs to be executed at scheduled intervals. If you want Windows to work properly and always strive for a faster system performance, you will have to run backups, use disk cleanup and disk defragmentation.
Running these system tasks can be really painful at times, because you have to do it manually over and over again. It’s far better if you can automate common system related processes using Windows task scheduler – a default process scheduling program that comes with all versions of Windows.
Let’s say you want to run a program Defraggler for defragmenting your hard drive every Saturday at 11 pm. This article discusses how you can use Windows task scheduler to automate common system jobs and run them at specific time or day of the week.
Schedule a Program Using Windows Task Scheduler
1. Click on the “Start” button and type tasks in the search box and left click the Task scheduler icon to open it.
2. In the Task Scheduler window, go to Action –> Create Basic Task to create a new task.
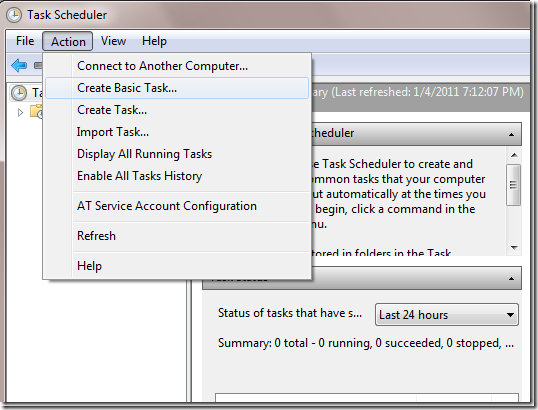
3. Since we are scheduling a custom task for hard drive defragmentation, enter a relevant name and description to the task. Click “Next”.
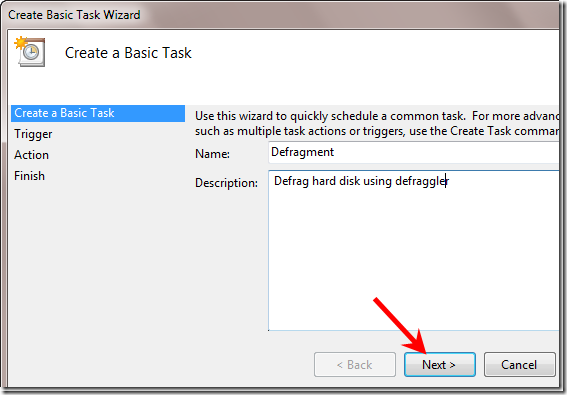
4. In the “Task trigger” option, you have to select the trigger duration on which you want the task to run automatically. You may choose – daily, weekly, monthly or every time when your computer starts. The trigger settings entirely depend on when you want Windows to execute the program.
It’s good to defrag your hard disk weekly or monthly, therefore here I am selecting “Weekly” option as a Task Trigger.
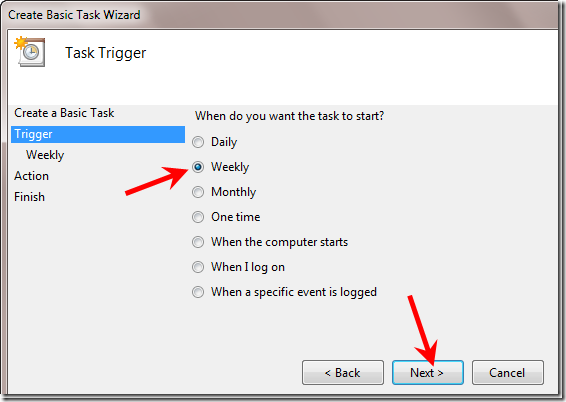
5. Now you have to select the start date, time and day on which the task should occur. Check the box next to any preferred week day and click “Next”. In the screenshot given below I selected start time 8:30 PM and Recur every 1 week on Sunday.
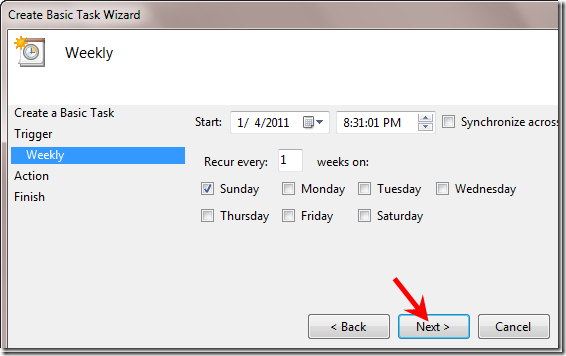
6. In the Action window, select “Start a program” as you are creating this task to run the Defraggler program automatically. Click “Next”.
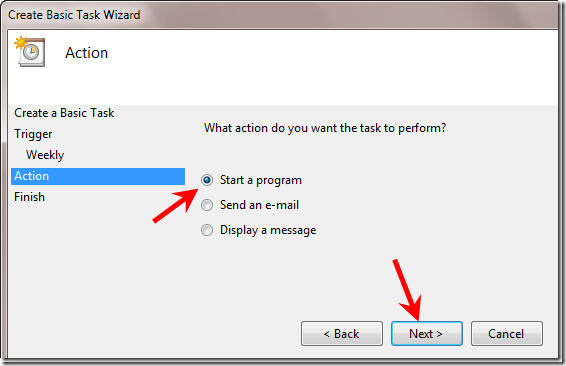
7. Click the “Browse” button to select the program from the location where it is installed. If you want to create a task to run some other program then you should go to that program’s folder and choose its exe file.

8. A summary will appear in the next screen. Check the box next to “Open the Properties dialog for this task when I click Finish”. Check the Trigger and Action box. If everything goes fine, click on the “Finish” button.
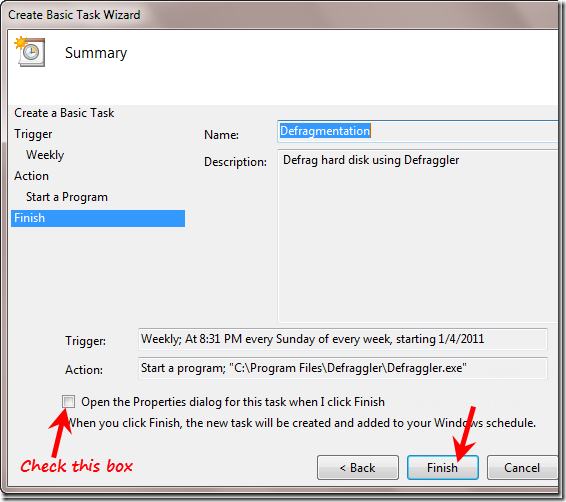
9. In the properties dialog box check the “Configure for” drop down. Select Windows 7, Windows Server 2008 R2 from the drop down menu and click OK.
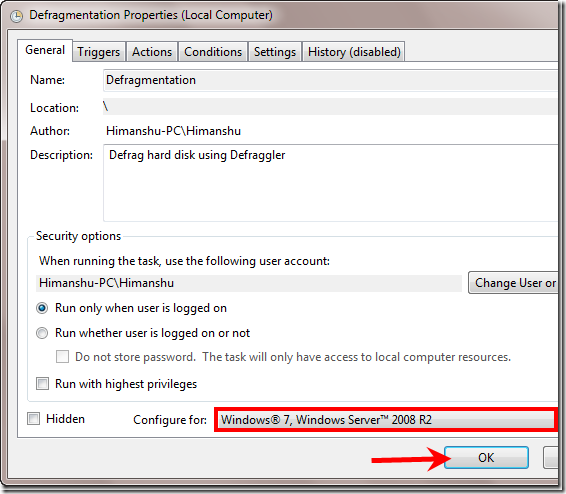
That’s it. Your task has now been scheduled to run at the specific day of the week and the specific time of the day and the process will automatically run according to its schedule. Of course your computer should be on and running at that time period when the task has been scheduled
Do you use Windows task scheduler to run custom programs, windows processes or other system related operations? Please share your ideas in the comments below.

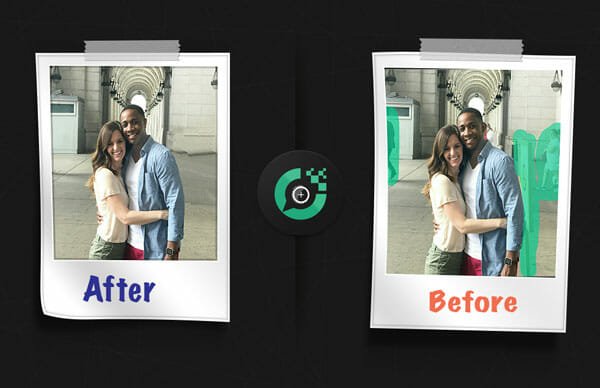
What about the arguments section?
WHat about STOPPING a program?
Explain the user’s options!!!? If your the ADMIN and you want it to run on other user’s can this be done?
I hate how there is such basic and very shallow explanations about Task Scheduler. Its a shame!