Useful Microsoft Edge Features You Should Know About
Days are gone when Microsoft Edge was a dull browser for Windows 10. Now, this little browser has evolved dramatically and you can use it as a daily driver. From browsing Facebook and watching YouTube video to making a website, you can do everything with the help of this browser. In the recent update of Windows 10, Microsoft has included some new features as well. However, if you are not familiar with this awesome browser and you have just started using it on your machine, you can follow this article where you can find some of the best Microsoft Edge tips and tricks those are applicable for Windows 10 only.
Best Microsoft Edge Tips and Tricks
1] Customize Reading Mode Preference
Microsoft Edge has a beautiful option for people, who read a lot. There are many people, who often spend time reading books and articles from various websites. If you are one of them and you want to change the default theme and text size in Microsoft Edge’s reading mode, here is what you can do. This is quite easy and not much time consuming as well. At first, open an article in Reading Mode. Following that, you should get an option called Text Options.

From here you can change the reading mode theme as well as text size. If you need a bigger or smaller text option, you can use that corresponding option to get it done.
2] Enable Line Focus in Reading Mode
If you read long articles or you are currently reading one and you want to focus on a line while reading so that you can read it accordingly, you can make use of the Line Focus option provided by Microsoft Edge. By enabling Line Focus, you can focus on the line which you are reading and make other lines de-focus. You do not have to do install any extension or so. To get it done, open any article in Reading Mode and click the Learning tools option. After that, go to Reading preferences option and enable Line Focus.

You can choose how many lines you want to keep in focus.
3] Print Only Article
When you press Ctrl + P to print something from Microsoft Edge, it shows all the advertisements, sidebar (you may find social follow button, mode ad, etc.), footer, and many more things. If you do not want to print all those things and instead, you want to print only article, here is what you have to do. Again, you can use the Reading Mode option in Microsoft Edge. As mentioned, open an article in Reading Mode and use the Print option from there. It will ditch all the clutters including sidebar, advertisements, footer, etc.
4] Open with IE
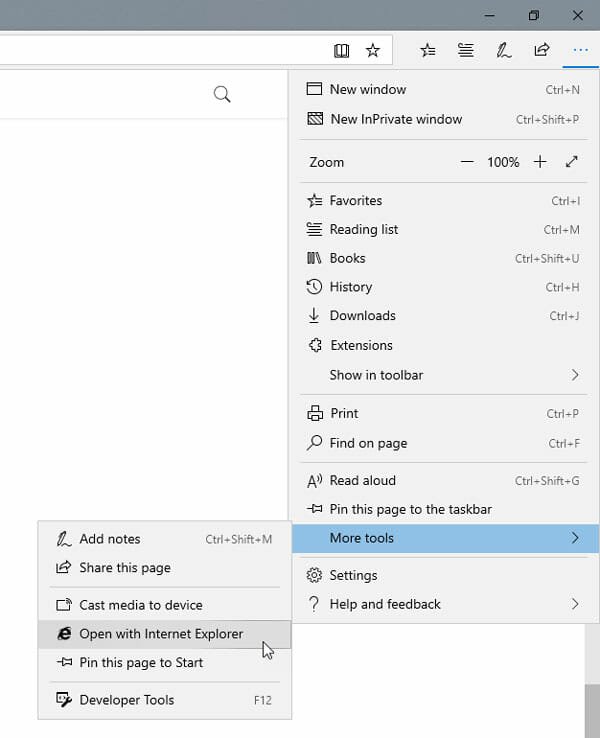
Microsoft almost ditched Internet Explorer and replaced it with Microsoft Edge. If you still use Internet Explorer and you often need to open some links with that browser, you can follow this trick. By following it, you no longer have to open the IE manually every time you need to open any link with it. Instead, you can open that browser directly from Microsoft Edge. For that, go to three dotted button > More tools > Open with Internet Explorer.
5] Change Theme
By default, Microsoft Edge uses a light theme. However, if you want to use a dark theme for any reason, here is what you need to do. Obviously, the option is given by Microsoft and you do not have to install any third-party application to get so. To get started, open the Settings > General. In this tab, you can find Choose a theme option. You can choose Dark from the corresponding drop-down menu. The theme will be changed immediately.
6] Change File Save Location
By default, when you download a file using Microsoft Edge, it saves the file in your DOWNLOAD folder. However, if you want to change the download or file save location due to any reason, here is a small trick. You can use this guide to change file save location in Microsoft Edge. For that, open the Settings > General and find out Downloads option. Click the Change button and choose a location/folder as you wish.

After that, you do not have to do anything else to start saving new downloads in that folder.
7] Manage Saved Passwords

In Microsoft Edge, you can save passwords for email, Facebook account, or anything else. If you have done that, and you want to delete saved passwords from Microsoft Edge, this trick will let you do that. To get started, open Settings > Password & autofill > Manage passwords. Here you can find all the saved passwords. If you click the cross button, it will delete that password immediately.
8] Manage Media Autoplay

You might have opened some websites and a YouTube video or something started playing automatically. It happens many times with many people. If you do not want that, you can open Settings > Advanced. Therefore, you can find Media autoplay. By default, it should be set to Allow. Expand the drop-down menu and choose Block.
9] Enable DO NOT TRACK
When you visit a website, it gathers a lot of information including your browser name, IP address, geolocation, operating system, language, and so on. If you are not willing to share that information with a website, you can enable DO NOT TRACK feature. Almost every browser has this option including Microsoft Edge. To activate it, open Settings > Privacy & security > Privacy. Here you will get an option called Send Do Not Track requests. Toggle the button to enable it.
That’s all! These are some of the best tips and tricks you can use in Microsoft Edge. Hope they help.