How to use your Samsung Galaxy S9/S9+ to unlock Windows 10 PC
Samsung recently launched its all new flagship devices of 2018, the Samsung Galaxy S9 and the S9 Plus at the MWC 2018.
Both these devices are incremental updates over the last years S8 devices and they do have some exciting features like allowing you to unlock Windows 10 PC using the Iris or the fingerprint scanner on your device.
While this feature was previously available on the S8 and the S8 plus devices too, the new devices from Samsung comes with enhanced and intelligent security features which combines both facial recognition and Iris scanner for improved security.
You May Like: How to remotely access files and folders in Windows 10
So, if you want to increase the security of your laptop by allowing it to unlock only with your Iris scanner or fingerprint scanner then you can use your Samsung S9/S9+ to do this.
However, remember that this feature will only work as long as your phone is near your Windows PC or Laptop, otherwise you can other methods which you normally use to unlock your PC.
How to use your Samsung Galaxy S9/S9+ to unlock Windows 10 PC
Step 1:
First download and Install the Samsung Flow app on your Samsung S9/S9+ device from the Google Play Store link here.

Step 2:
Open the Windows Store on your Windows 10 PC or Laptop and then install the Samsung Flow app. You can visit the link here to download the app.
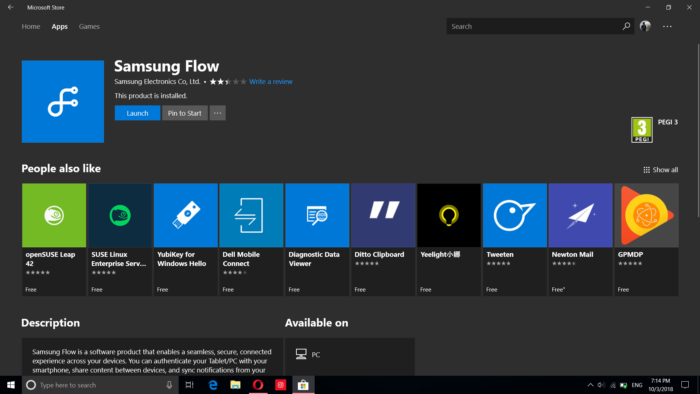
Step 3:
Now open the Samsung flow app on your device and then agree for the policy and agreements and allow access to the basic permissions necessary for the functioning of the app.
Step 4:
Open the Samsung Flow app on your PC now and then allow the app to turn on your Bluetooth or WLAN access.

Step 5:
Now click on the pair and setup buttons and then finally click on the register device button to proceed.
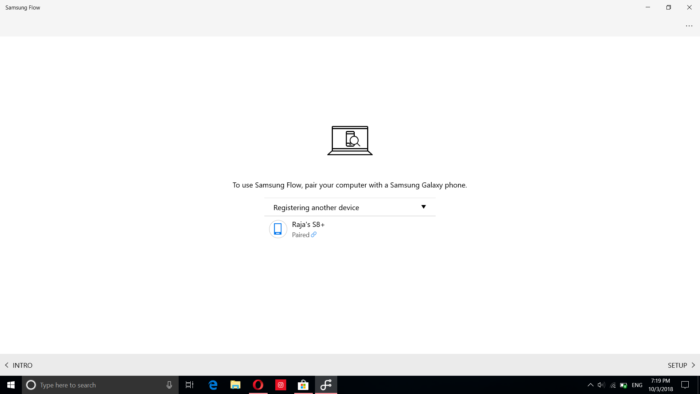
Step 6:
You will now receive a request on both your Windows 10 PC and your Samsung device with a passcode to confirm the register request. Click Yes on both the devices to proceed.


Step 7:
The Samsung flow app on your Windows 10 PC will now ask for your pin or password to verify that it is you and to continue further. Enter the required information to continue.
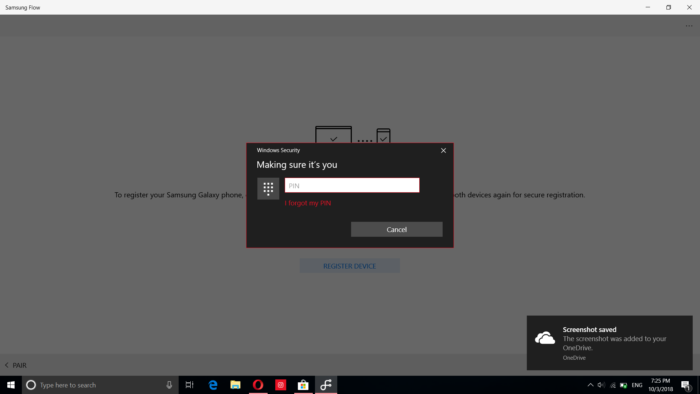
Step 8:
You have to now verify your identity on your Samsung device using your fingerprint or IRIS scanner to proceed.
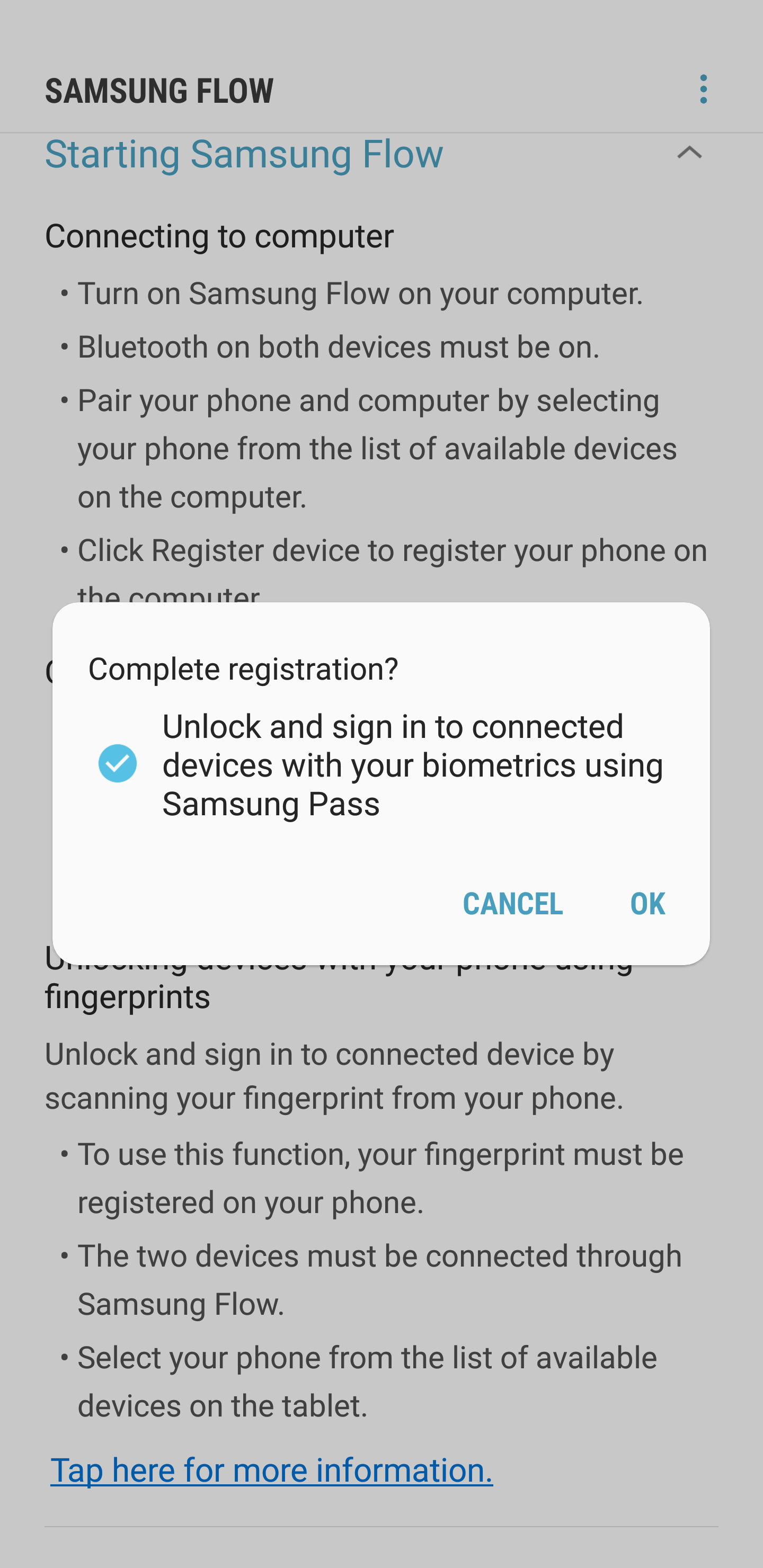
Once done, your device would be registered by the Samsung flow app on your Windows 10 PC and you can now proceed to unlock your PC using the fingerprint scanner or the IRIS unlock on your Samsung Galaxy S9 or the S9 Plus device.
You May Like: How to Disable Laptop Webcam in Windows 10
Step 9:
If you want your Windows 10 PC to be unlocked as long as your phone is unlocked, then you can go to the settings on your Samsung Flow app on your S9/S9+ device and then enable the simple unlock option and disable the Samsung pass option.

Now your Windows 10 PC will be unlocked as long as your Samsung device is near it and is unlocked.
You May Like: How to Connect to Hidden WiFi Network in Windows 10
Other features:
The Samsung flow app installed on both your devices could also be used to send and receive messages between devices, allow app notifications to be displayed on your PC and even automatically use the hotspot on your Samsung smartphone to connect your PC to WiFi when there is no connection available.
You May Like: How To Remotely Shutdown Your Computer Using Your Phone

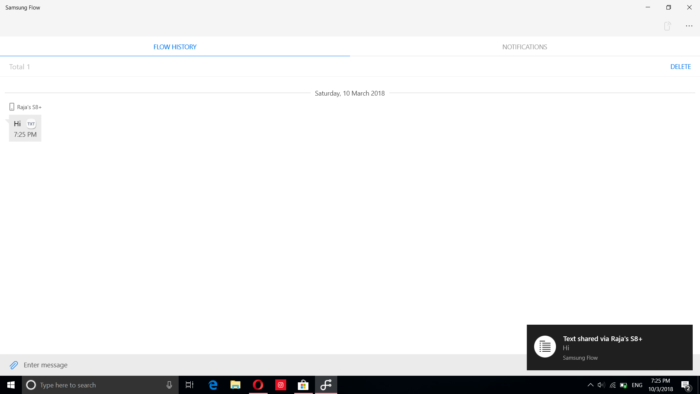
Besides sending messages from your Samsung device to your Windows 10 PC, you can also send all type of files including images, audio, video and other files by making use of the Bluetooth connection established between the devices.
You May Like: Best Apps to Record Skype Call on Windows, Mac, Android
Support and availability of the feature:
The Samsung flow app works with devices other than the Samsung Galaxy S9/S9 Plus, this list include the last years S8/S8 Plus, The Samsung Galaxy Tab S3, S2 and A2. You can check the list of other supported Samsung devices over here.
If the Samsung flow app is not working on your device properly, try switching off on and on the bluetooth on both your device to repeat the registration process. If that doesn’t work try reinstalling the app on both your PC and your supported Samsung Galaxy smartphone.
Do you think that this feature is secure and would help you easily unlock Windows 10 PC with your Samsung device? Let us know your thoughts in the comments section below.

