How to Use Mac Time Machine for Backing up and Restoring Data
Time Machine has become the most effective in-built app for conventional Apple Mac users. Time Machine serves as a data backup software that helps users to backup data in a variety of storage including local storage and remote storage.
Local storage indicates a hard disk and remote storage refers to such storages, what is being shared from another Mac computer. Both are equally reliable and easy to utilize. Nonetheless, here is a comprehensive list of storages, where you can create your backup file through Time Machine app.
- Any hard drive that is connected to USB, FireWire or ThunderBolt port on Mac. (ThunderBolt has been introduced by Apple along with new 12-inch MacBook)
- Any external hard drive that is connected to USB port of an AirPort Extreme 802.11ac.
- Any remote storage: AirPort Time Capsule, OS X Server. However, one thing you should know that the Time Capsule or OS X server should be connected to the same network.

What Is The Default Schedule of Back up?
The default time is the only time, when Time Machine backs up your files. It can backup hourly, daily as well as weekly. Hourly backup system is used to backup files of past 24 hours. Daily backup system is used to backup files of past month. Weekly backup system is used to backup files of all previous months.
Please note: The oldest backup would be erased from your backup storage, whenever the storage would become full.
When To Use Time Machine To Restore Data?
There is nothing to say about the time, when you need to create backup of your file since you should do it as soon as possible to keep your files in safe side. However, the following situations can be outlawed using Time Machine.
- Problem due to wrong system file deletion: This is one of the most common problems among new Mac users. Although, Mac doesn’t show any system file by default, yet, this is possible to disclose them using a simple command. However, most of the new users often unhide the system file and try to play with them. Hence, they end up getting error continuously. That is when you can use Time Machine to restore files and get charming Mac computer.
- Unusual system file rewriting: Terminal can do numerous things and it can overwrite existing system file. If you have done that successfully, there is nothing wrong. However, if you have got any issue by overwriting, you can use Time Machine to restore your file and get rid of that problem.
- Wrong BIOS settings: Alike Windows, if you make anything wrong in BIOS of your Mac computer, you will experience slowness and sometime, it can hang too. At such time, you can use Time Machine.
- Wrong app installation: If you have installed an unwanted application and that is creating error and various issues, Time Machine can help you to get rid of that problem within moments. You need to restore your entire system to get things done.
- Virus attack: This is another common issue, what needs Time Machine to leave your computer. If you do not know how to deal with the current virus attack, use Time Machine as a solution.
There might have more other situations, when Time Machine backup and restore process seem useful.
Precautions Before Creating Backup Using Time Machine
Since you are baking up your existing files, there is no such substantial provision, what you need to keep in mind. However, prior to back up, you should never forget that you need a stable storage. In simple line, your backup storage should be competent to carry the backup files. There should not be any internal issue in your storage. Otherwise, your backup will likely be destroyed and eventually, you will end up biting your nail.
Precautions Before Restoring Data From Time Machine Backup
Now, here are several interesting things you should keep in your mind while restoring data from the Time machine backup. As your backup can swap your entire system, you should always be cautious and should have adequate understanding on what you are carrying out. As you have a backup file in an external storage, you should not think that it is always good to make use of it regularly.
On Microsoft Windows, users may encounter HDD issue after re-installing Windows frequently. Precisely the same problem can be transpired on Apple Mac as well. Even though, you could do this to obtain deleted files, but you should not restore entire system using this particular thing one after another day.
How to Use Mac Time Machine for Backing up and Restoring Data?
This is quite easy and not much time consuming. However, before getting started with Time Machine, you should plugin a storage. You can check the information about compatible storage in the above written paragraphs.
Set up and create backup
Once you set it up, Time Machine will back up your files continuously. This is really a good feature since you can forget about your backup but Time Machine cannot. Anyway, at first insert your storage, where you would like to keep your backup file.
Thereafter, open Time Machine on your Mac. To open, you can either navigate through Utilities section or use Spotlight. If you are opening it for the first time, you will get a popup window that looks something like the following picture,

Click on Set Up Time Machine to go forward. After that, swipe the ON/OFF button to turn it ON. Now, you have to select the storage. If you want to backup files on an external HDD connected to USB or any other port, just select that. Otherwise, if you want to use AirPort Time Capsule, select the corresponding option and validate it.
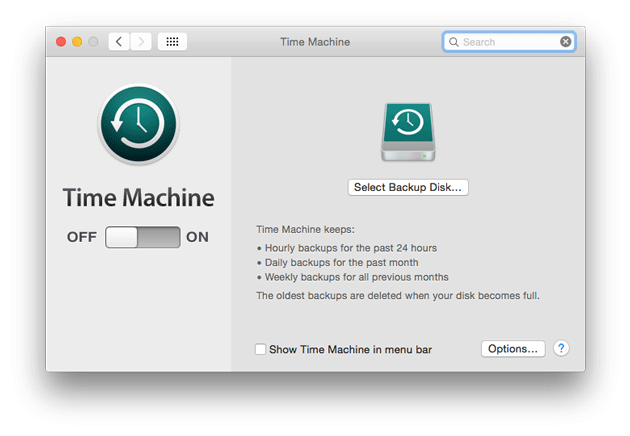
This article is going to be illustrated on USB (or other post storage.). Therefore, select the storage and click on Use Disk.

If you have any data in your storage, you should move them to somewhere since you have to format the storage in the next step. Therefore, click on Erase button to remove all files from storage.
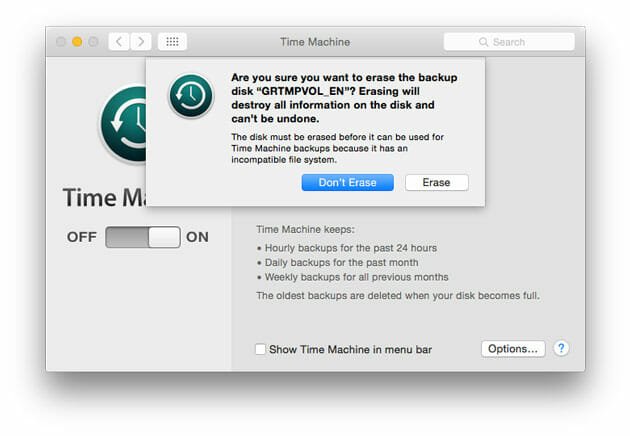
It will take maximum 20 seconds to format your storage (depending on your storage capacity). After that, you will get a screen that looks something like the following picture,
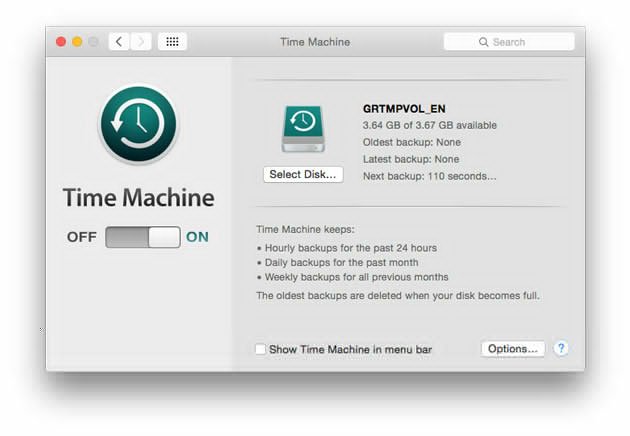
If you have got it, you are successfully done. There is no other things you need to do. Now, Time Machine will start backup process at predefined time interval.
P.S.: For testing purpose, I have used a small pen drive and it works fine.
Restore Particular File From Back up
This is also very easy to restore data from that storage. Just open your Time Machine using the same method and click on Enter Time Machine. After that the following screen will be appeared,
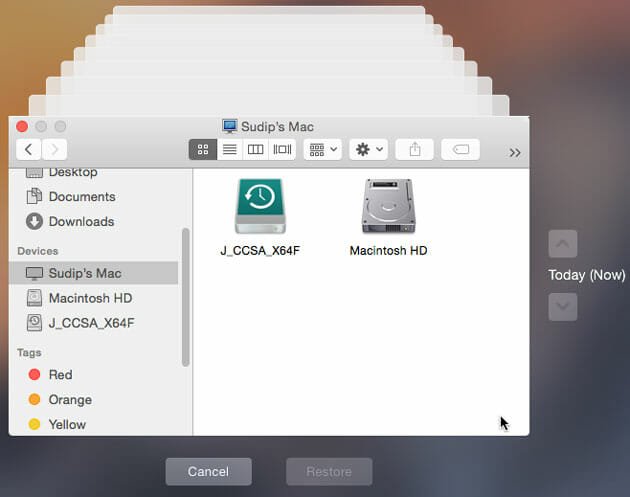
Now, you can select any file and click on Restore button. This is as simple as said.
Restore Data Completely from Time Machine back up
This is quite sensitive. You should know what you are doing. Otherwise, you may lose your data within moments. To restore entire OS from Time Machine backup, just reboot your computer, press and hold Command and R. It will open OS X Utilities that looks like the following picture,
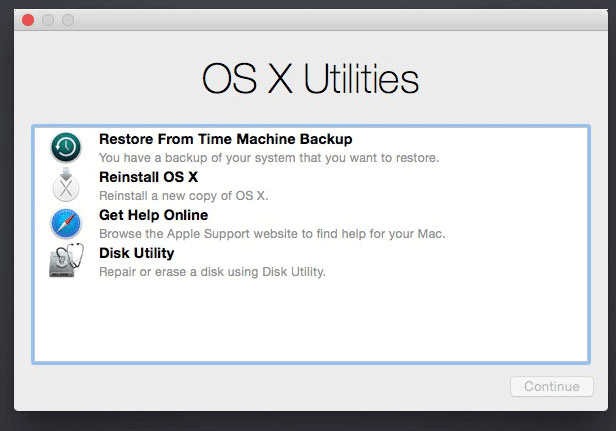
Now, click on restore From Time Machine Backup and go forward. If you have only one backup on the storage, just select that and click on Continue. Otherwise, if you have multiple backup, just select the latest one or any particular backup file before clicking on Continue.
After that, you will get some instructions and precautions on your screen. You have to agree to this in order to complete the process. Therefore, click on Continue.
That’s it. It takes minimum time but it depends on your backup size.
After that, you need to restart your device to get a smooth OS X computer.
Wrap Up
Time Machine is certainly a useful feature that is available at free of cost. However, always try to avoid this and to avoid it as enough as possible, you need to be aware of few things like unwanted apps, apps from third party resources, spam website and more others. Nevertheless, I hope this tutorial will help you use Mac Time Machine for backing up and restoring data easily.