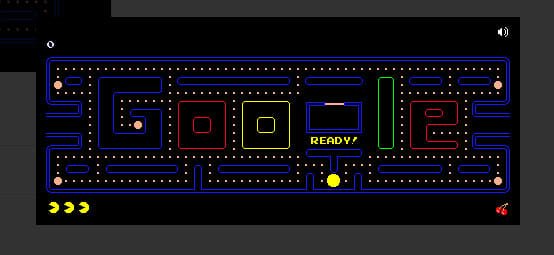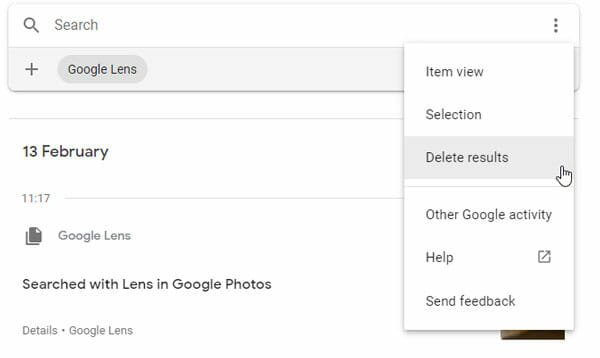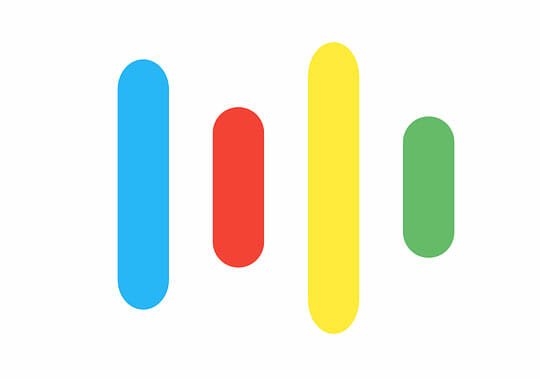Now Upload Video Files To Your Google Docs Account
Google Docs is one of the best online office suites available till date – you can upload office documents, photos, PDF’s , spreadsheets and possible any other file on your Google Docs account. There are dozens of third party Google Docs tools, so managing the uploaded files on Google Docs from desktop or from an office application is not a problem anymore.
The good news is that Google Docs has now added support for uploading video files to your Google Docs account.
Once you’ve uploaded your video to Google Docs, you can watch it with the Google Docs video player. Simply click the file from your Documents List, and the player opens in a new page.
How To Upload Videos Files To Your Google Docs Account
1. Login to your Google Docs accunt and click “Upload”. You might see a balloon notification telling that Google Docs now supports video uploads and allows you to watch your videos from anywhere.
2. Next, drag and drop the video files from your computer in the Javascript upload panel. Once you drop the video files, click “Start Upload” at the bottom of the page and hold your breath till the video upload is complete.
3. When the video upload is complete, you will see a new video file being placed in Google Docs document list.
4. Click the link and this will open the video in Google Docs video player, as shown below:
 In case you are wondering, whether I can play the spanish, the answer is “Yes I do, but I am no Kurt Cobain :) “.
In case you are wondering, whether I can play the spanish, the answer is “Yes I do, but I am no Kurt Cobain :) “.
Sharing Settings Of Videos Uploaded To Your Google Docs Account
The videos that are uploaded to your Google Docs account can be emailed or shared with anyone. To do that, you will need to hit the “Share” link at the top of the Google Docs video player and choose “email video as attachment” or “email viewers/editors”
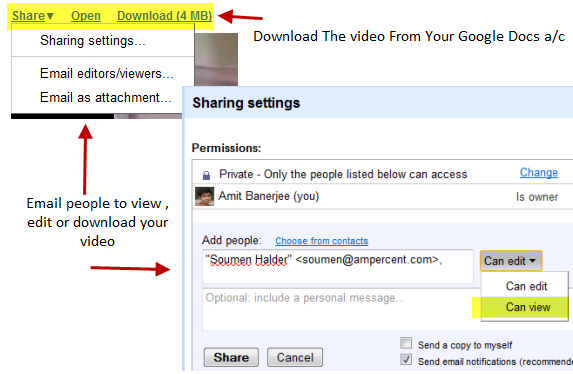
File Types Supported By Google Docs Video Player
The good news is that the maximum file size limitation of video files that can be stored in your Google Docs account is fairly huge – 1 GB. Not as huge as YouTube’s but 1 GB is fair enough for storing small video clips, mobile uploads or stuff recorded from your iPod Camera.
The following file types are supported by Google Doc’s video player:
- .MPEG4 and MOV fileswith h264,mpeg4 video codecs and AAC audio codecs.
- .AVI, which is supported by digital cameras where the video codec is MJPEG and the audio format is PCM
- .WMV and MP4 – you can again upload high definition videos on Google Docs or Windows media audio.video format.
- .FLV: Flash videos e.g YouTube videos or videos downloaded from video sharing websites.
- WebM Files (VP8 video codec and Vorbis Audio codec)
The maximum playback resolution for any video that can be played in Google Doc’s video player is 1920 X 1080, which means you can play videos in High definition and preserve the HD video quality (just like YouTube).
Knowing The Information Of A Video From Google Docs Video Player
Google Doc’s video player works exactly the same as YouTube’s video player, the added advantage is the ability to know a video’s information, frame rate, length and resolution. To know the video information, right click anywhere on the video player and choose “Get video info”
You can also copy the video URL at the current time and share it with anyone, but first make sure the person with whom you are sharing the video has the privilege to access it ( add his email address in video sharing options)
Why Google Docs ? What’s Wrong With YouTube ?
Why would anyone on earth like to upload videos on Google Docs and not to his YouTube account? Even kids know that YouTube has more features and a bigger file size limit than Google Docs.
Moreover,Google Docs does not allow anyone to comment on any video and neither you are allowed to embed a Google Dos video to any of the documents that are stored in your Docs account. Then why Google Docs?
There can be quite a few situations when you may want to upload videos to Google Docs and not to your YouTube account. Examples:
- You have a bunch of documents, spreadsheets, PowerPoint presentations, photos and videos stored in your hard drive.You want to quickly back up all these files at one place and hate uploading them to separate online storage spaces e.g Windows Live Skydrive, Flickr,
- Dropbox is good for backups but you do not have a Dropbox account yet and you are unaware of how it works.
- You don’t want the videos to be public and need a safe place to upload videos privately. YouTube’s Unlisted mode serves the same purpose but you are more comfortable using Google Docs sharing settings.
- At the end of the day, you want only one website that can serve both as a backup solution as well as a universal platform for file sharing, document collaboration etc.
With the introduction of videos being added to Google Docs inventory, the day is not far when you might be able to embed a video to any of your document, PowerPoint presentations or drawings.
More Tips On Google Docs
1. Translate documents using Google Docs
2. Sync Google Docs Documents From Desktop
3. Edit Google Docs Documents From Your Mobile or Android Device