How to Turn Windows 10 PC into a Wi-Fi Hotspot without Software
Microsoft, the maker of Windows 10 puts its heart and soul into creating a product that is safe, secure and comes with a host of advanced features. However, there’s one thing that is lesser spoken about — How to Turn your Windows 10 PC into a Wi-Fi Hotspot, without Software. Currently, we live in a world of smart devices and high-speed data is almost always limited. So sharing the data plan of one device with another becomes quite a necessity. However, that may not be easy if you do not have a router and don’t want to use a third-party virtual router.
You can obviously use your PC’s internet connection on your mobile or other smart devices, by using dedicated WiFi router, external hotspot software such as Connectify, Virtual Router Plus, mHotSpot, and other similar tools. Almost all of those tools work great, but how would you like to turn your Windows 10 PC into a WiFi hotspot without installing any software from a third-party and without a WiFi router? You sure like the idea, don’t you? However, the big question is how to turn your Windows 10 PC into a Wi-Fi hotspot without any software. Before we jump to the ‘How-to’ part of it, let’s get our head around why you may want to do this, in the first place.
Why turn Windows into Hotspot without any software?
Almost everyone with a smart device makes use of the internet on their mobile, iPads, tablets, or Smart TVs, and need that “extra” data especially over the weekend. Ever wondered how to get that “extra” data to watch your favorite stuff on Netflix or YouTube? How about turning your Windows 10 PC into a Wi-Fi hotspot without any software? Sounds interesting? Then hang on, so either to cut down your costs or because you’ve consumed all your mobile data, you may want to use your PC’s data on your mobiles, tablets or smart TVs.
However, since you do not have a router and don’t want to use any third-party software, you don’t know what to do. Well, if that sounds like the situation that you are stuck up in, then we have a solution for you and one that works without a WiFi router or third-party software. YES! This is possible but you must have WiFi components included in your desktop or laptop. This is the minimum threshold for you to start sourcing data from your PC. Most of the recently manufactured laptops come with this feature but for the desktops, you may have to confirm this. So the success of the below-listed trick completely depends on whether or not you have the aforementioned components in your system.
How to turn Windows 10 PC into a WiFi hotspot without Software?
With Windows 7, Microsoft began rolling out a feature which literally enables you to create a virtual WiFi by making use of its Hosted Network feature and the Network Shell command. So, you can in fact create a Software Access Point or SoftAP, with these two features. Now that we know all that can be done, it’s time to plunge into action. So let’s get started with how to turn Windows 10 PC into a Wi-Fi Hotspot, without Software.
For this trick to work, you need Windows 7 and above. You can confirm the rest of the requirements by following the below-listed steps.
Step 1 – Check your System’s in-built capabilities to turn Windows into Hotspot
To do this, you need to first open the Command Prompt, with administrative rights. You can do this by simultaneously pressing the Windows Key + X on the keyboard. Alternatively, you can click on the windows icon on the bottom-left corner, type CMD in the search bar, and right-click ‘Command Prompt’ and choose ‘Run as administrator’.
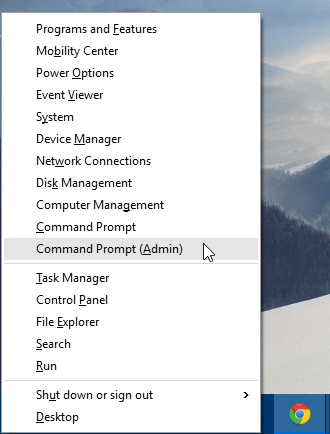
Now type in the below-mentioned command line and hit Enter. This would confirm that your system’s adaptors support the Hosted Network technology.
Type – NETSH WLAN show drivers
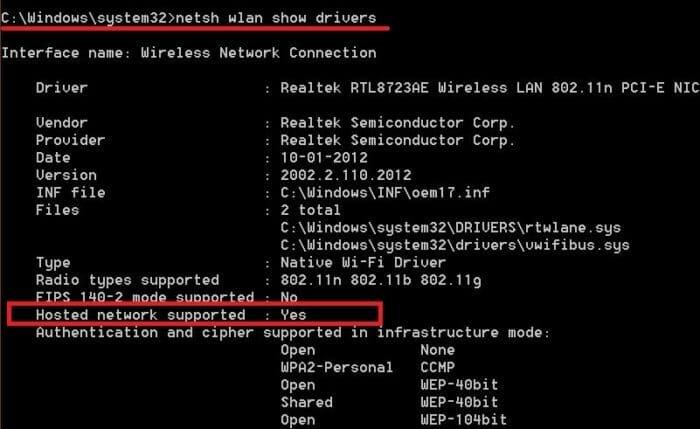
As you can see in the image, you get a confirmation when the system supports Hosted Network. So, if your system supports this, then move on to the next step. Else, you may have to invest in an external adapter.
Step 2 – Configure settings to turn Windows into Hotspot
Since you have confirmed that your system supports Hosted Network, it’s time to configure your username and password or key.
The username or the ssid is the name that you are going to give to your network. While the key is the password that would enable access on other devices.
So, to configure these settings, type the following command in your command prompt.
netsh wlan set hostednetwork mode=allow ssid=YourSSIDName key=YourKey

Step 3 – Time to Kick Start the Hosted Network
Now that you have configured the settings, it’s time to hit the last command and sit back and access the internet from your PC on your other smart devices.
To do that, enter the following command to start sharing data from your Personal Computer.
netsh wlan start hostednetwork
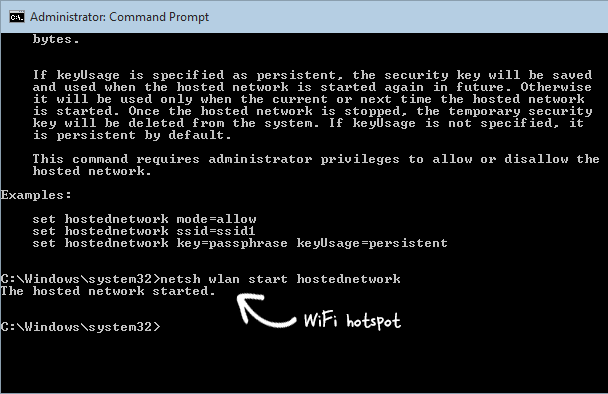
Now, your Wireless connection is ready to use. Usually, WiFi-enabled laptops make this connection sharable, by default. However, you can also do this manually.
To do this,
- Open your control panel.
- Click on ‘Network and Internet’.
- Then click on the ‘Network and Sharing Center’.
- Right-click on the Network Adapter that is connected to the internet.
- Click on the checkbox as shown in the image and click OK.
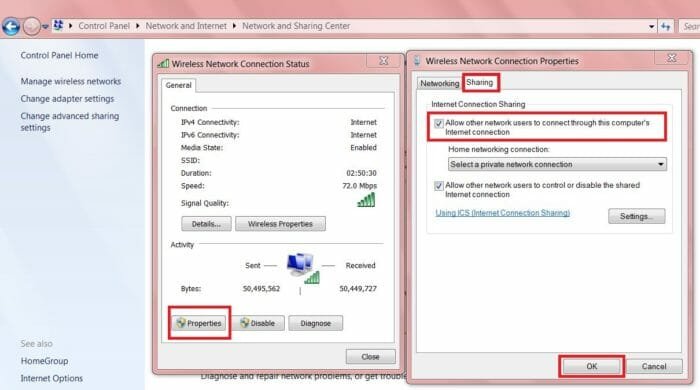
Now, you can easily use your PC’s internet connection on any WiFi-enabled mobile or PC. If you want to stop this Wireless WiFi hotspot, just open your Command Prompt with administrator privilege. Then type the following command and hit ‘Enter’.
netsh wlan stop hostednetwork
That’s it! Instead of using any premium third party software or dedicated WiFi router, use it to buy some popcorn. You can make use of this little trick to turn Windows 10 PC into a WiFi hotspot without software. So, if you plan to steal some of your sibling’s data over the weekend, then you sure can.
How do you then use an ethernet connection to a PS4 from laptop. Wifi works but wired connection fails?