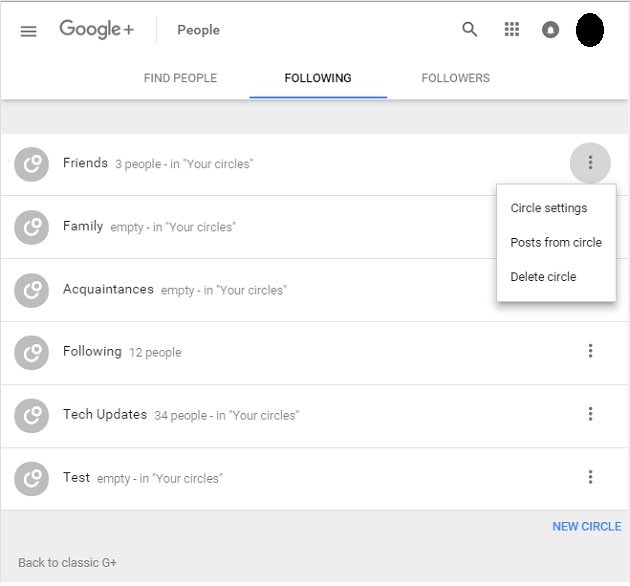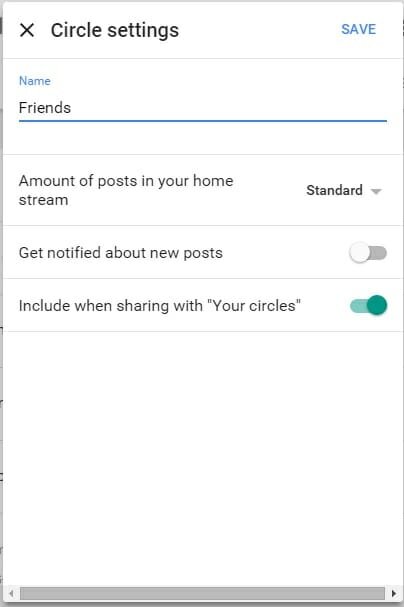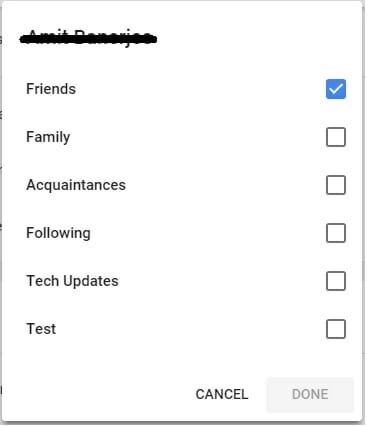Things You Can Do With Circles In Redesigned Google+
Google +, a social networking site by Tech Giant Google became famous for creating a collaborative information sharing environment on the internet with similar minded people. Recently Google redesigned Google+ by removing unnecessary features and gave it a Gmail Inbox look with Material Design functionalities. You can feel every click you do with your mouse with simple animations and differentiate sections with different colors.
Unlike Facebook or Twitter, anybody can create a collections to share information about the topic they like, or join in a community – a group of people where you can share content regarding a topic. Apparently if you follow someone, you automatically follow the collections created by them.
Along with many features, circles – the Google+ way of becoming friends with or follow someone has also changed a little bit. Since the redesign kicked off recently, it would take a while to get used to it. So, if you are using new Google+ and wouldn’t notice many things you can do with your circles, this post will guide you through.
What You Can Do Using Your Circles
In this section I would try to guide you how to perform some basic operations you often do with your circles on Google+.
Creating a new circle
There is one way to do this as of now. You have to navigate to People-> Following, and scroll the page down till the end, there you would find a link to create a new circle.
How to View Circles
To view circles, navigate to “People” on your main Google+ menu present at left hand side of your screen. There you would find categories such as “Find People” where you can discover new people to connect with, “Following” – which shows list of circles and number of people present at each circle, “Followers” tab shows how many people are actually following you.
You can click the menu to open menu card using which you can perform couple of things.
- Click on “settings” to open settings card for each circle.

Here you can change circle’s name, Change the amount of posts from that circle in your home screen, Turn on/off notifications when a new post arrives from that circle and whether to include that circle in “Your Circles” or not. If you turn this option off, then when you share something with “Your circles”, people present in current circle won’t be able to see that content. - You can also view posts from a particular circle by selecting “posts from circle” option. It is a very cool option because your home feed will combine all information from everybody you follow. Suppose you want to see posts only from your “Family” or “Film Stars” You follow. Then simply what you need to do is create a circle and use this option.
- You can also delete a circle.
How to change a person from One Circle to Another?
There are actually two ways to do this.
- In People section, go to following tab, then click on a circle to expand it. In the list, on the right side you would see name of circle a person belong to. Click on that to open a card which displays all your circles. Now select every circle where you want that person to be in and save Ok.
- Go to a person’s profile. Besides the name, you would see the circle they belong to. Click on that button, you would see same card opening. Change the circle you wanted.
Quick Tip: On every profile you visit, you would see only follow option. If you click that button, that contact will go into your “Following” circle. If you want to add that to a different circle, instead of going to profile tab, just click on “follow” button again. Then a card opens with your list of circles. You can change it right there only or add it to more than one circle.