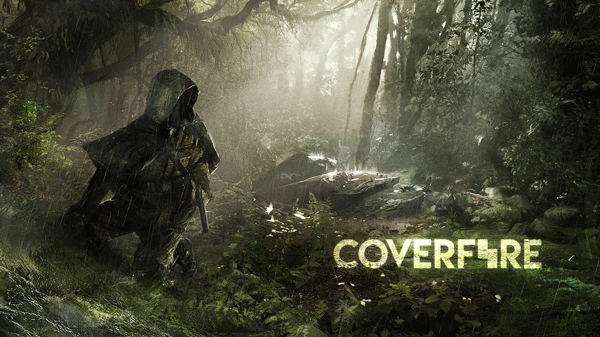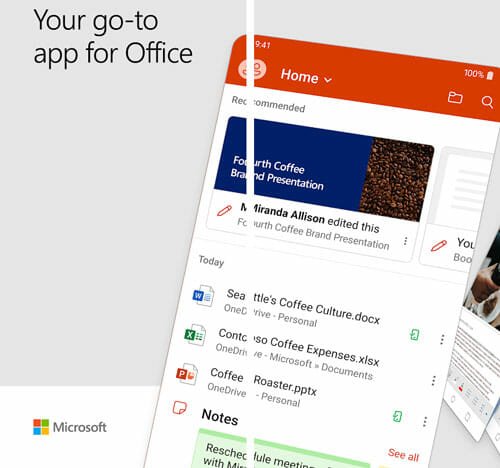Taskbar will let You Get Windows Like Taskbar on Android
Windows OS has several useful features and Taskbar is one of them that allows users to pin most favorite programs so that you can open them quickly. There is no need to navigate in Start Menu or any other place since Taskbar can help you open all the most used programs if you pin them there. The stock Android comes with an app drawer. However, some manufacturers often release custom build and therefore, you may not get the app drawer. In other words, you may get some issues to browse apps and open them accordingly. However, if you install Taskbar app on your Android mobile, you can solve this problem within moments. Here is everything you may need to know about this app that allows users to get a Windows-like Taskbar on Android mobile.
Taskbar for Android review
Taskbar for Android comes with plenty of excellent features. The primary function of this app is you can get the Windows-like taskbar where you can find all the install apps and games together. It doesn’t matter whether you have ten apps or thirty, you can certainly get them all in this Taskbar.
There are two different three different views available in this app. First, you can get stock Android app drawer like Taskbar where you can find all the icons in a grid view. Second, you can get a list of all apps, where it will show only one app on one line. Third, you can get actual Windows like the horizontal taskbar, where you can show/hide your favorite apps.
To get started with this app, at first, install it on your mobile, and you will get a window like this,
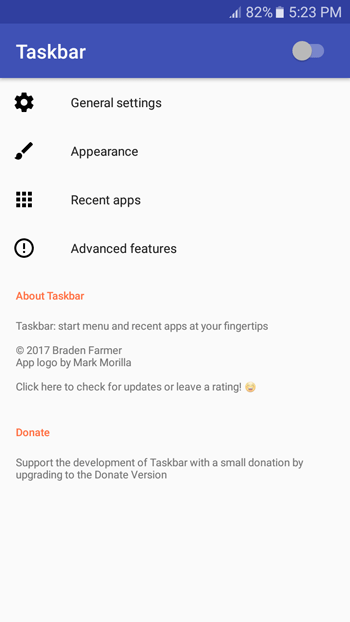
Tap on the toggle button visible on the top right corner to enable it. After enabling, you can find an icon on your bottom left corner. Tap on that to open it. You should get all the apps like this,

Taskbar for Android features
- Like said before, you will get a Windows-like Taskbar on your Android mobile using this app.
- Recent apps tray will let you open recently opened apps.
- Show or hide the Taskbar according to your wish.
- Pin your favorite apps so that you can open them quicker.
There are more other features, but these are probably the most useful.
Taskbar for Android settings

Talking about the settings or options of Taskbar, you will get a huge list of options those will let you set it up according to your requirements. It has four different categories when it comes to the management.
- General Settings
- Appearance
- Recent Apps
- Advanced Features
In General Settings, you will get the following options,
- Start menu layout
- Position on screen
- Search bar visibility
- Configure apps in start menu
- Show scrollbar on start menu
- Collapse Taskbar when selecting apps
- Automatically collapse Taskbar
- Alternative position for collapse button
- Anchor Taskbar when screen rotates
Launch on boot
By making use of the Appearance section, you would be able to manage the look and feel of the Taskbar background, accent color, theme, etc. In case, you have installed a third-party icon pack; you can activate that too.
Using the Recent apps option, you can manage all the recent apps settings. For example, you will get,
- Enable/disable usage access
- Refresh rate
- Daily apps launched
- Sort order
And much more.
At last, you will get Advanced features that allows users to
- Replace home screen
- Enable keyboard shortcut
- Enable dashboard
- Dashboard grid size
- Reset per-app preferences
Considering all the features and ease of use of Taskbar, it seems to be a very useful tool for any kind of Android user. However, if you are using stock Android, it may not be as useful as it should be. But you can certainly try this out and find a new way to use it on your Android.
If you like, you can download Taskbar for Android 5.0 and later version.