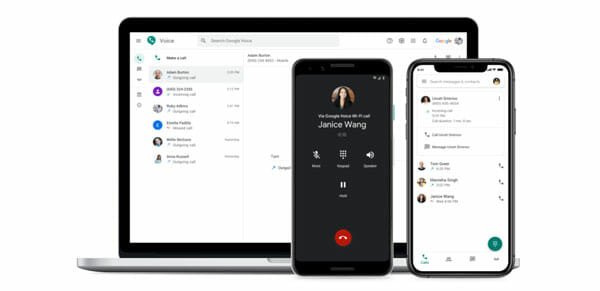Task Manager Not Opening in Windows 10? Here is how you solve it.
Lately, when I was googling about windows task manager, I found out that the web is beaming with search phrases like task manager not opening or task manager not responding. Specifically, users running Windows on their systems are facing this issue more frequently and they are much troubled with the single obstacle – task manager not opening in windows 10.
As we know, windows task Manager is our biggest trust manager, when we mess up with the programs that run on our computers. Windows task manager, being the sole system monitor tool, provides us with all the details about the programs that are running on a system at any point in time. It also provides the option to start and stop them along with the performance statistics about the machine itself, and the network too.
This article is all about dealing with and finding the solutions with problems like task manager not opening in Windows 10 or task manager not responding.
Let’s dig.
We can launch the windows the task manager in different ways:
- Press Ctrl+Shift+Esc.
- Press Ctrl+Alt+Delete, followed by a click.
- Press Windows+X → Task Manager.
- Right click on the Taskbar.
- Type “taskmgr” in the start menu search box.
- Run the taskmgr.exe file from the file explorer.
- Type “taskmgr” command in the PowerShell or command prompt.
- Use a desktop shortcut for the task manager.
But, what if nothing work, and it gets stuck, or non-responsive? It feels really helpless. Then?
Reboot your PC
First things first. Let’s try the first-grade solution for our issue here, i.e., Reboot the machine.
Go to the bottom left corner of the PC, press the “Start menu → Power button → Restart”.
Or, just hit “Windows+X” from keyboard or Right click on “Start menu → Shut down or sign out → Restart”.
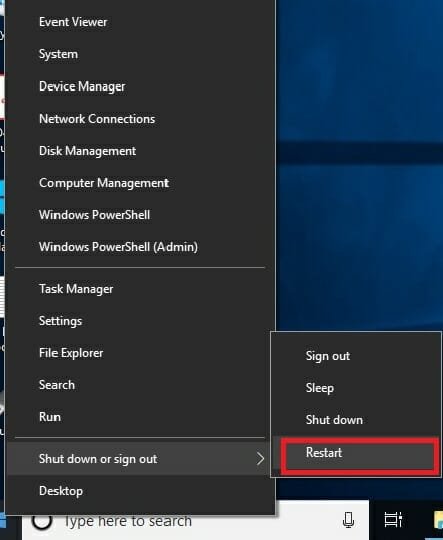
Still no result?
Let’s dig deeper.
Don’t miss an Windows update
Since we are not the odd man out facing this issue of task manager not opening, let’s find out if Microsoft has anything on their plate for our solution.
Click on the “Start menu → Settings → Update & Security → Windows Update → Check for update”.
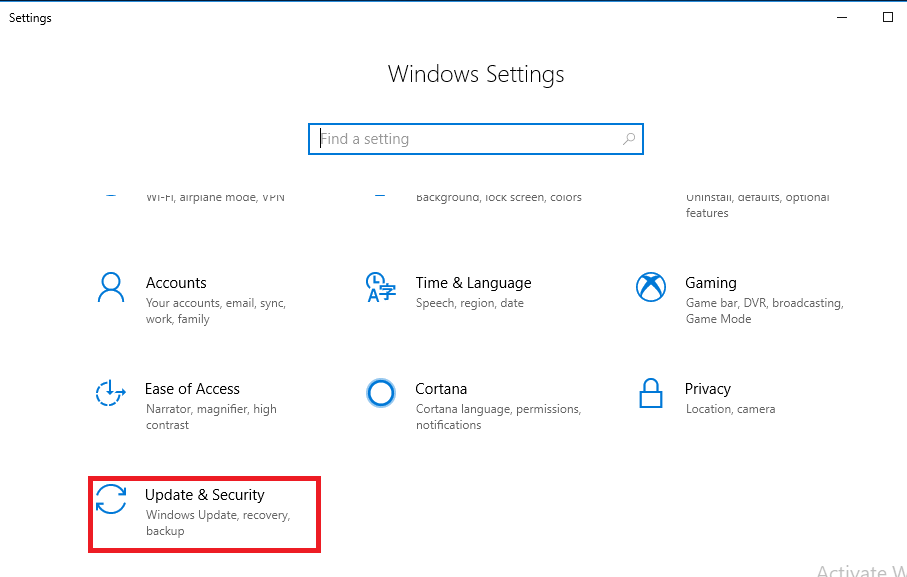
Windows 10 will provide you with every update available. Download and install.
Also read: How to Update Windows 10 Offline.(Without Internet)
So, are we good with the task manager not opening on Windows 10 now?
Still no? Take a deep breath. Let’s axe more on the system.
Run System Maintenance Troubleshooter
This one searches for all the problems like broken links to disk volume issues if other windows apps along with windows task manager is not opening or responding.
Let’s roll.
Open the Start menu search box (same as before), write ‘maintenance’. Click on
“Security and maintenance → Maintenance → Start Maintenance”.

This process will show us every kind of errors, and asks for a system restart to fix them. Do as directed. Still nothing? Don’t give up, we are not finished yet.
Uninstall recently uploaded anti-virus or apps
According to some users, uninstalling recently installed anti-virus and third-party apps took them to the expected result.
Press “Settings → Apps → Apps & features”. Uninstall the antivirus first, and then select apps you want to remove.
Tap on the user account
Have you checked for any bugs inside your user profile? Or maybe, the administrator hasn’t permitted you access. Oh, you’re the admin! OK. Then, how about creating a new local account?
- Go to “Settings → Accounts → Family and other people → Add someone else to this PC”.
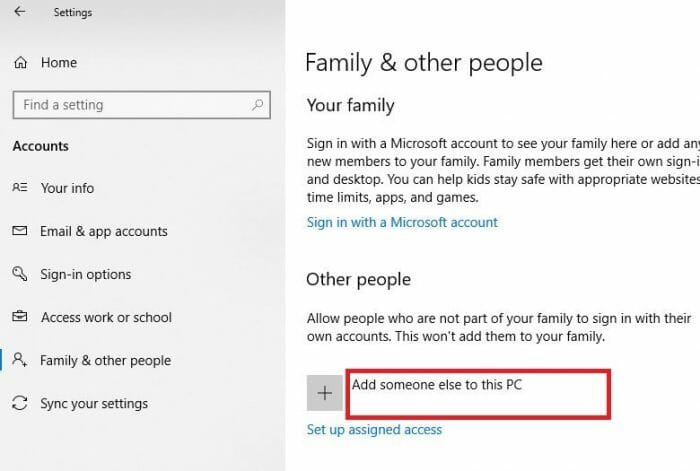
- On the new window, click on → “I don’t have this person’s sign-in information → Add a user without a Microsoft account”.
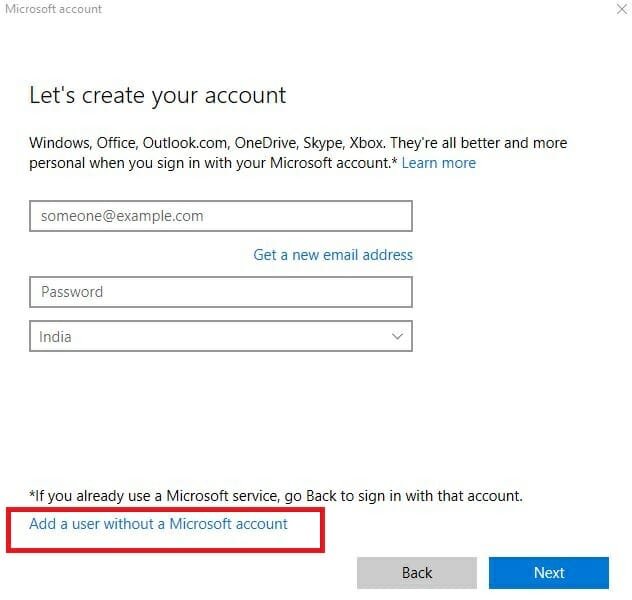
- Enter a username, password and password hint or the security questions on demand, and hit Next.
- Now, to access this profile, let’s navigate to “Settings → Accounts → Your info → Sign in with a local account instead”.
- Use your current password when asked, and hit Next. Here, you can use the details for the local account created before, and tap on Sign out and finish.
- Else, you can access it by right clicking on “Start menu → Shut down or sign out → Sign out”, or “Ctrl+Alt+Delete → Sign out” and then selecting the new account for signing in.
- Now we can move on to a new local account, keeping all the personal files intact into it. See if the Task manager works here.
- If not, simply do the same and, sign back into your old account.
- Now, go to “Settings → Accounts → Your info → Sign in with a Microsoft account instead”.

- Enter the email and password here to sign-in, and check if the issue is solved or not. If it still persists, let’s go to the next level.
Run System File Checker(SFS)
Let’s give the focal problem of task manager not opening in windows 10 a push with the System File Checker or System File Scanner (SFS) utility tool. This will bring out any kind of file corruption including windows task manager.
- Run Command Prompt as Administrator (Described before).
- Write down
“Dism.exe/online/Cleanup-image/StartComponentCleanup
dism/online/Cleanup-image/restorehealth
sfc/scannow”. - This process takes a bit time and, comes out with one of the three results below:
- Windows didn’t find any integrity violations
- Windows Resource Protection found corrupt files and repaired them
- Windows Resource Protection found corrupt files but was unable to fix some (or all) of them
- Restart the machine and see if our current issue is recovered or not.
Use CHKDSK Scan
To find out system drive corruption and, to fix it, open command prompt with Administrative privilege. Type in ‘chkdsk’ and hit ‘enter’. It is a Windows system tool for recovering Disk errors. But if it gets stuck, you can try for the Reimage Repair Tool for cleaning up the similar mess like windows task manager not opening.
Enable Task Manager Using The REGISTRY
Sometimes, windows task manager remains disabled by the administrator, or the issue can be related to a virus in the registry. Even, there can be some missing .dll files too. You must be extra cautious while dealing with this powerful tool.
- Press “Windows+R → type ‘regedit’ → OK”.
- On the left pane, go through the file path: “HKEY_CURRENT_USER\Software\Microsoft\Windows\CurrentVersion\Policies\System”.
- If you find “DWORD” value as “DisableTaskMgr” in the Right pane, then delete it or double click it to set the value as “0”, and click “OK”.
- Now, Reboot the machine, and try opening the task manager.
We can also do the same using the command prompt.
- Navigate to the Dialogue box, and write command prompt.
- Right click on it, then select Run as Administrator.
- Type in:
“REG add HKCU\Software\Microsoft\Windows\CurrentVersion\Policies\System /v DisableTaskMgr /t REG_DWORD /d /0 /f”.
Otherwise, if you can’t find the System key under Policies, let’s just create it.

- Right click on “Policies → New → Key”.
- Type the name as “System”, and hit Enter.
- Then Right click on the right side panel and select “New→ DWORD (32-bit) Value”. Name it as “DisableTaskMgr” put its value as “0”.
- Restart the PC in order to save these changes.

Or we can create the Registry file differently.
- Type: “Windows Registry Editor Version 5.00 [HKEY_CURRENT_USER\Software\Microsoft\Windows\CurrentVersion\Policies\System] “DisableTaskMgr” =dword:00000000” in any Text editor, e.g. Notepad.
- Save as “Enable Task Manager.reg” or “*.reg”.
- Double click on it to open, and hit “Yes” for Confirmation.
If the task manager can’t be accessible immediately, Reboot your PC.
Still nothing? Let’s enable it in a different way.
Use Group Policy Editor to enable the task manager
If the task manager settings remain disabled in this utility, it doesn’t respond when we click it on the taskbar.
Roll up your sleeves to get inside.
- Run: “Windows+S → gpedit.msc → OK → User Configuration → Administrative Templates → System → Ctrl+Alt+Del Options → Double click on Remove Task Manager”.

- If the setting is “Enabled”, maybe it’s what responsible behind task manager not opening.
- If the setting is not in that status, select “Enabled → Apply” to overrun any kind of external malware settings.
- Lastly, make it “Not Configured → Apply → OK”.
- Restart and then see what happens.
Try the next step if it’s still not glitch-less.
Use the Re-Enable tool
Sometimes the PC remains affected after removing malware and viruses. In this case, manual re-enabling works well. Re-enable software is free to install. It’s worth a shot. Select Task Manager before hitting the Re-enable button, while using it.
Scan for malware and viruses
We can clean our PC using Windows Defender. Write it down on the Dialogue box. Opt for a Full Scan option inside it. This utility will remove all possible threats. Keep patience for that period.
Also, you can try Malwarebytes with a combination of free antiviruses like Kaspersky TDSSkiller, ClamWin, Spybot etc. We will soon be discussing on this topic too.
Restore the PC
We have gone through a lot and, still no sign of the expected result? Well, this time we should try to restore the machine to its last restore point. Don’t forget to keep a backup of all essential documents before starting.
- Type “restore” in the search box. Then, “System Protection → System Restore → Next”.

- Now, select the required from all the restore points available, set ‘Yes’ for confirmation.
- Once the process completes, switch to the tablet mode, and, back again to the desktop mode.
- If you don’t see the tablet mode, no big deal, just follow the instructions provided there.
Use Windows Powershell
Try another thing to re-register the task manager. It’s a Windows command-line shell, designed for administrators.
- Search for Windows PowerShell in the dialogue box, and run as administrators.
- Type in: “Get-AppXPackage -AllUsers | Foreach {Add-AppxPackage -DisableDevelopmentMode -Register “$($_.InstallLocation)\AppXManifest.xml”}” and hit ‘Enter’.

Now, you may take a coffee break for 2 to 10 minutes and wait for the process to reach at the end.
Run CCleaner tool
You can download the free version of this popular cache cleaning tool for Windows OS. Clean up all the junk and cache files from your system, and go for a reboot.
Use third-party tools
Tired of trying so many ways to launch the task manager? You can still move on to the powerful third-party alternatives for the windows task manager like Process Explorer. It provides more details than the Task Manager.
Finally, we are at the end point guys. If none of the above works for you, and you have discovered any other options, we are always open for suggestions. Thanks for being with us during this whole discussion. Have a query? Feel free to bug us anytime.