How To Synchronize Multiple Google Contacts On iPhone
Days are gone when you needed to move your phone contacts to your sim contacts to get all the numbers on your new phone. Nowadays, you can save your contacts in your Gmail account and get them anytime on the go. If you have an Android mobile, this is very easy to synchronize all your Google contacts. However, the process is slightly different if you are an iOS user. If you follow this tutorial, you will be able to synchronize multiple Google contacts on your iPhone or any other iOS device.
There are two ways to synchronize multiple Google contacts on your iPhone or iPad, and both of them are mentioned below. Both of these methods do not require any expert knowledge, and anybody can do that without any problem and within 5 minutes. The first method mentioned on this list does not require any computer, but you need to use a computer to apply the second method when trying to synchronize multiple Google account contacts on your iPhone or iPad. However, it does not mean that you cannot use the second method without a computer; but it means that having a computer can make the process quicker.
Method #1: Synchronize Multiple Google Contacts On iPhone
You can synchronize contacts on iPhone using the same method you used to synchronize single account contacts. In other words, you need to add your Gmail account to your iPhone to synchronize the contacts included in that account. If you already know how to add a Gmail account on your iPhone, there is no need to keep reading. However, if you do not know how to add a Gmail account in your iPhone and enable the contact synchronization, this is requested to follow the following steps to get the job done.
At first, you need to open the Settings app on your iPhone and scroll down to the bottom till you find the option that says “Passwords and Accounts.” After that, click the “Add Account” option and choose Google from the list.

Now you need to enter your Gmail account credentials to verify the account and add it to your phone. After completing the process, you can find a text called “Gmail” in the “Passwords and Accounts” section of your iPhone. You need to tap on the Gmail text and toggle the “Contacts” button to enable contact synchronization.
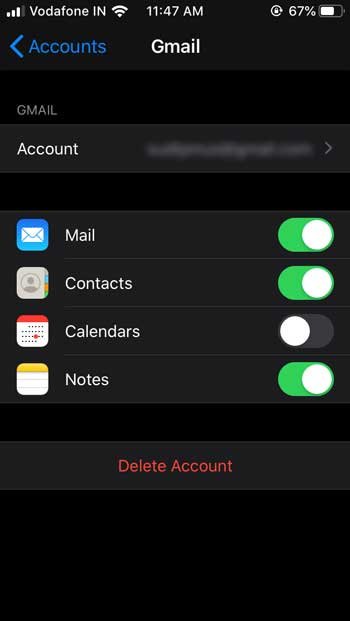
Following that, you can find all the contacts saved in that Gmail account in the respective contact app on your iPhone.
Method #2: Import Contacts On The Web To Synchronize Multiple Google Contacts
As mentioned earlier, you should have a computer to use this method effortlessly. However, if you do not have a computer right now in front of you, but still you want to use this method, you can use the desktop mode of your mobile browser.
Talking about the workflow this method, you can import all the contacts from your secondary Gmail account to your already included in the Gmail account. That way, you do not need to add the second Gmail account on your iPhone to get the contacts.
To import Google contacts from one account to another to follow the following steps.
At first, open the Google contacts on your computer browser and sign in to your Gmail account from where you want to export the contacts. On your left-hand side, you can find an Export button that you need to use to extract the contact from your Google contacts account to your hard drive.
After that, you need to logout from that Gmail account sign in to your existing Gmail account that is included in your iPhone. Now you need to use the Import option visible on the left-hand side to import all the exported contacts. Later on, you can find all the contacts on your iPhone Contacts app.
That is all. These are the only two methods that you can use to synchronize multiple Google contacts on your iPhone or iPad.