Starter: Free App to Manage Startup Apps and Running Tasks
Microsoft Windows comes with loads of functionalities, and Task Manager is one of them that allows users to manage running background processes, startup apps (in Windows 10), and much more. You can open the Task Manager from different places including Ctrl + Alt + Del menu, Taskbar, Win + X menu, etc. However, sometimes, it may not work as good as other third-party tools. As this is an inbuilt tool, you may not be able to customize it as per your requirements, and it is bounded by different restrictions. Therefore, here is a third-party and free Task Manager and Startup app manager called Starter that will let you manage all apps right from one window.
Starter: Free App to Manage Startup Apps and Running Tasks
Starter is mainly designed for the old version of Windows those do not have a feature-rich Task Manager. However, you can use this same tool on Windows 10 as well, and it works pretty well. This is possible to manage all apps consume more time during boot, manage all running tasks, check running services those are creating problems and much more.
Talking about the feature of Starter, you can find three tabs called Startups, Processes, and Services. You can check them one by one and disclose all the features. The “Startups” tab will let you manage all apps those opening during the system startup. The “Processes” tab contains all the processes those are currently running in the background. The last tab aka “Services” tab shows all the running services. You can find the proper name, status (running or not), startup type, service type, controls, etc.
The best part of Starter is you can find all the apps based on the user. For instance, if you have three users of your PC, you can categorize all things based on the user. Therefore, you can do whatever is mentioned before. Another useful feature of Starter is you can find Registry key of a particular app that starts during startup.
There is another option called Properties that assists people to get full information about any app. You can find the type of process, name, size, date/time, attributes, version information, and much more.
The settings panel contains some helpful options to manage this app according to your requirement. You can change navigation style, icons, theme, sounds, auto-refresh intervals, admin privileges, and more others.
To get started with this app, to first download it to your machine from here. You can install Starter on 32-bit as well as the 64-bit machine. After opening Starter on your Windows machine, you should find a screen something like this,
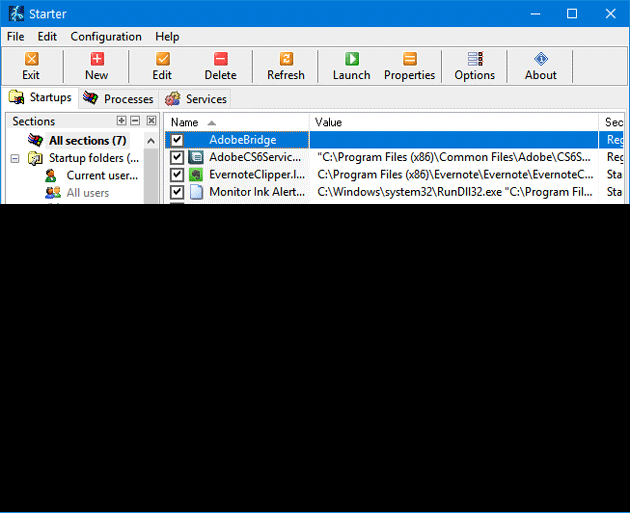
To remove any app from startup, just delete the tick from the corresponding checkbox. You will have to select the affirmative option on the next popup menu.
To close any running process, head over to the Processes tab, select the process that you want to close and hit the Terminate button.
But, you should know what you are doing. Otherwise, you will end up losing something important.
Considering all the features of Starter, it seems to be a useful app. As this comes with minimum features, you can understand them quickly as well.

