Auto-Restart Your PC after a Power Failure And Logon To A Specific Windows User Account Automatically
Here is a step by step tutorial that will explain how you can start your PC automatically after an accidental power failure and logon to a specific user account by editing your registry and system properties.
Setup Your BIOS
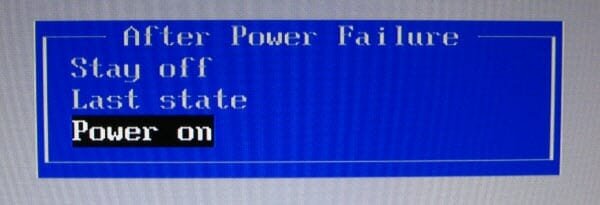
First of all, you need to setup your BIOS configuration to ensure that the PC starts up automatically in case of an accidental power failure. To do that, go to your BIOS and then to the Power settings and make the relevant changes. Once you have successfully changed the value , please exit saving changes. If you are not sure how to edit BIOS consult somebody who can.
Edit Start-Up and Recovery Settings
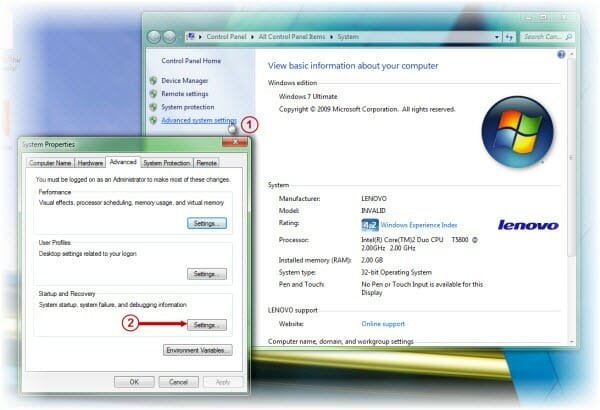
Open Start, right-click on My Computer and choose Properties. Click Advanced System Settings from the left side. In the System Properties dialog press the Settings button for Startup and Recovery.
1. Choose Default Operating System:
In case you have multiple operating systems installed, choose the operating system you wish to use for the automatic startup. Use the dropdown list to choose the OS.
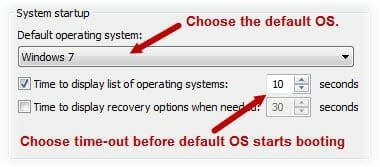
2. Edit Time Countdown During Boot:
Next thing you have to do is choose the countdown down until the default operating system starts booting automatically. Change the time in the section Time to display the list of operating systems. Choose any time that you prefer.
Edit Registry To Automate The Logon For A Specific Account
Now using registry you have to enter the username and password of the specific user account you wish to boot automatically. Open Run (Windows Key + R), type regedit and hit Return to start Registry Editor.
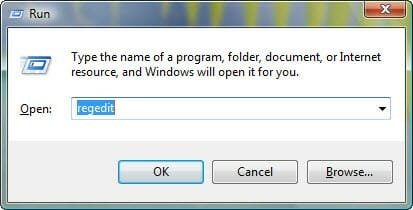
NOTE: Editing Registry can go wrong if not handled properly, hence its always advised to backup Windows registry before editing it. You can restore the backup if anything goes wrong.
Now in the Registry Editor go to,
HKEY_LOCAL_MACHINE\SOFTWARE\Microsoft\Windows NT\CurrentVersion\Winlogon
Now follow the steps below to edit the registry keys mentioned there.
1. Choose the Default Username:
Locate the key DefaultUserName. If its not there, create it a new string value and name it DefaultUserName.
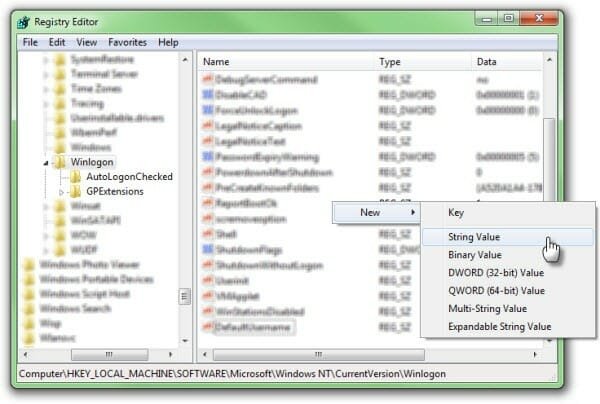
Now double click the entry to edit the string. Enter the username you wish to automatically logon.
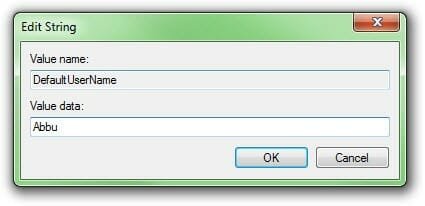
2. Choose Password for Default Account:
In a similar way create and edit DefaultPassword entry and enter the password for the Windows user account you chose in the previous step.

3. Enable Auto Logon:
Now that you have entered the username and password, activate the auto-logon. Find the key AutoAdminLogon or create one if its not there. Double click the entry and enter the value 1.
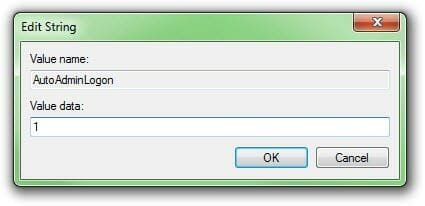
That is all. But if you wish to have an option for logging in using another user account, create another key ForceAutoLogon. Edit its value to 1. To use this press and hold the left SHIFT key when Windows starts. This will allow you to use another user account.
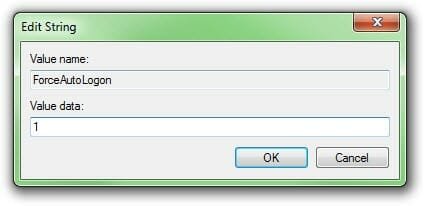
Once everything is done, close the registry editor and restart your PC for checking. Let us know if the tweak had helped you or not. And please state the reason why you wish to auto start your PC.
More Registry Hacks For Windows:
1. Use Windows 7 and Vista For 1 Year Without Activation
2. How to Change the Location of Internet Explorer Favorites
3. Change Windows 7 Logon Screen Background Without Any 3rd Party Tool
4. Show More Tabs in IE9 New Tabs Page



