Top 15 Tricks to use Spotlight Search on Yosemite like Never Before
It’s been couple of months since Apple launched Yosemite (OS X 10.10) for the first time as a preview version. If you are a Mac user or going to use Mac Yosemite for the first time, you must know some beautiful and very useful search tips and tricks to get most out of Spotlight for Yosemite.
Actually, Spotlight can be working like Google Now. Obviously, it doesn’t contain as many features as Google Now contains, but you can use it dynamically to do various things faster. This is possible to get answers to questions, check different things quicker with the help of Spotlight for Yosemite.
1. Get Brief Information about Popular Personalities
Instead of opening a browser and make search for someone like Steve Jobs, Cristiano Ronaldo etc. you can simply use Spotlight to get a brief details about him/her.
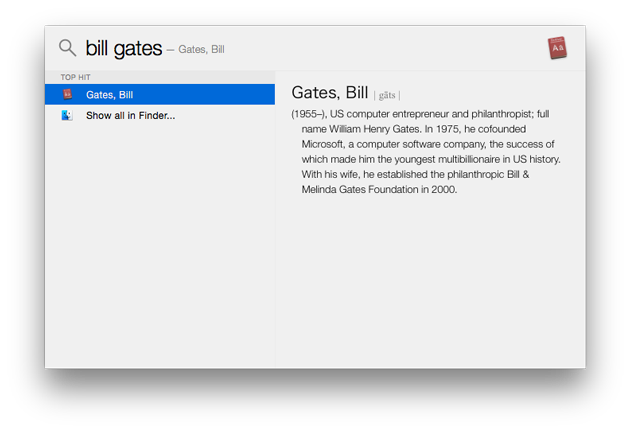
2. Get Information about Popular Places
Just like personalities, you can search for various well-known places and get little information right away without any web browser or search engine.
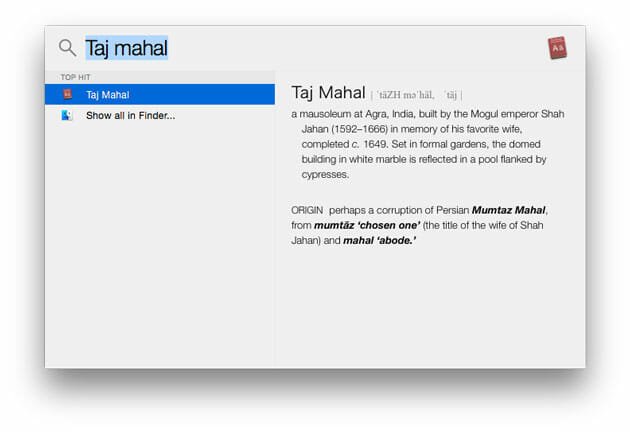
3. Check Articles from Wikipedia
Although, this is not available in all countries across the world, but if you are in any European country, you can get Wikipedia search result in Spotlight. Apple has introduced this new feature in Spotlight for Yosemite.
4. Solve Basic Math Problems
You do not have to open any calculator to calculate basic math problems. You can easily search for the answer just like Google Instant Search.
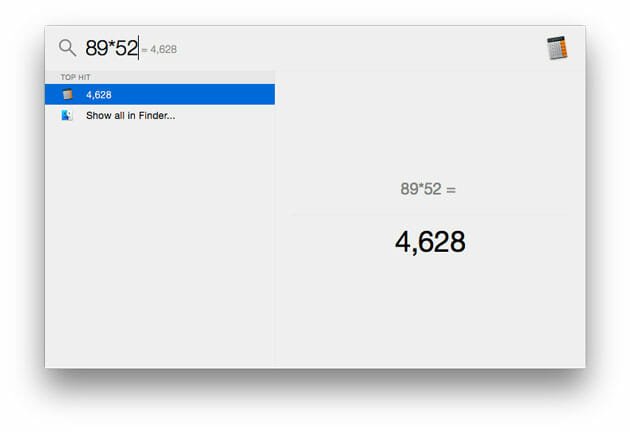
5. Open Any Application Directly
Obviously, this is possible to open any installed app from either Dock or Applications menu of your Mac. However, this is also possible to open any app (third party as well as in-built apps) by searching for. You can open app by double-clicking from search result.

6. Use Spotlight as Currency Converter
Rather than using Google search, you can convert currency using Spotlight search for Yosemite. You need to enter the currency like $1 or 10 Euro and wait for a moment. Although, it doesn’t take more than 1 second to convert but sometime, it may consume more than that. You will get the result instantly on your screen. This data is provided by Yahoo.
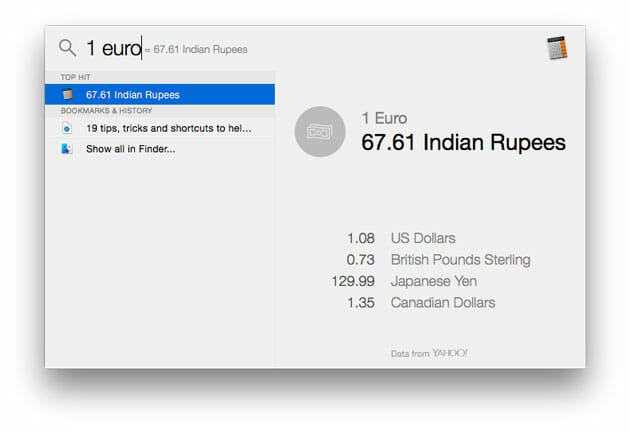
7. Use Spotlight as Temperature Converter
Just like currency converter, you can use Spotlight of OS X Yosemite as a temperature conversion tool. Just type 1c or 50f and wait for a moment. You will get the converted value right away.
Here “C” refers to Celsius and “F” refers to Fahrenheit.
Apart from that, you can also use it as any unit converter including meter to kilometer, inch to pixel and so on.
8. Search for Keyword in Visited Websites
If you have used Apple Safari to browse internet and now you would like to check whether a particular topic is published on your favorite website or not, you can use Spotlight instead of that website’s search box. Spotlight indexes visited websites and bookmarks automatically from Safari web browser. Just open Spotlight search, type your keyword and select your website where you want to look for.

9. Use of Search Operators in Spotlight
Let’s assume that you are looking for a document. Spotlight can obviously search for that on behalf of you. However, if your search is not showing the result that you want, you can start using various search operators.
Instead of just typing your file name (i.e. blogging tips, work schedule etc.) you can type it in following way,
blogging tips kind:document
Here kind is a search operator or filter.
By entering this command, you are suggesting Spotlight to search for documents only and exclude other search result. You can refine the search by entering the following command,
blogging tips kind:pdf

If you know the exact file extension of your desired file, you can enter the above command.
Some other search operators are AND, OR and NOT. You need to enter them in capital letter and all of them work as they say. That means, if you want to look for two different things, try AND operator and other operators do just like that.
10. Save Spotlight Search Result
If you have tons of documents somewhere in your Mac and you often search for a particular document by entering a specific keyword, you can save that search result and use that later. That means, you do not have to search for that keyword every time you need. Just open the saved search result and do your work.
To save the Spotlight search result, just search for that keyword and click on Show all in Finder.
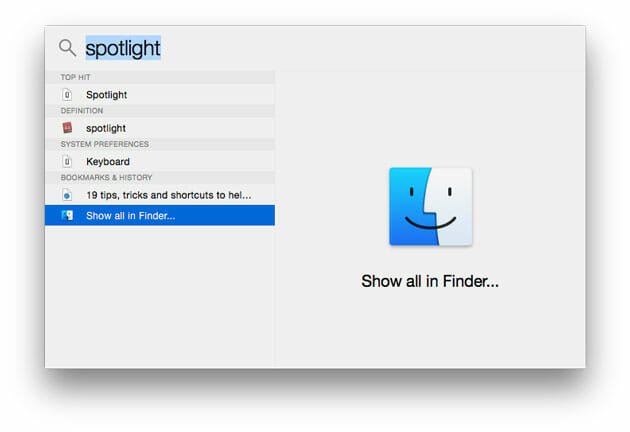
Now, double click on the icon in your right pane. After that, you will get a Save button in the upper right of current window.
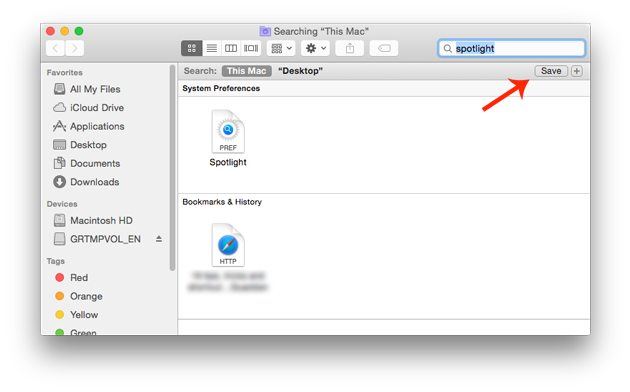
After clicking on Save button, just enter a name and save it.
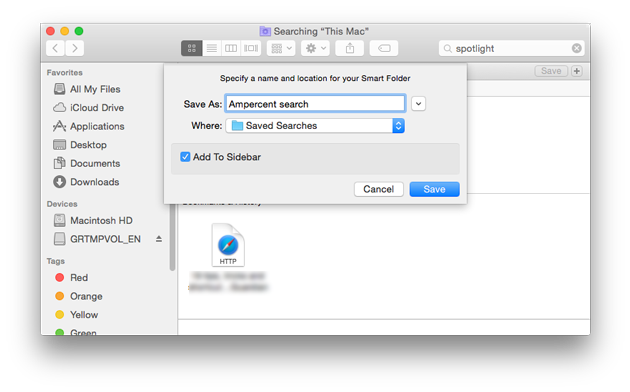
That’s it.
11. Check Coding Files without Any App
If you have a .php or .css file, you need to open Text Editor to edit that file. To do so, you need to open that manually. However, if you want to check your coding files on spotlight, just search for that. It will help you to check the code, but you cannot edit that.

12. Prevent Spotlight from Searching Particular Things
Suppose, you do not want to search for Documents, Spreadsheets or anything via Spotlight. If those search results are making clutter, you can prevent Spotlight from searching particular things including calculation, document and so on. To turn that off, go to your System Preference, open Spotlight settings.
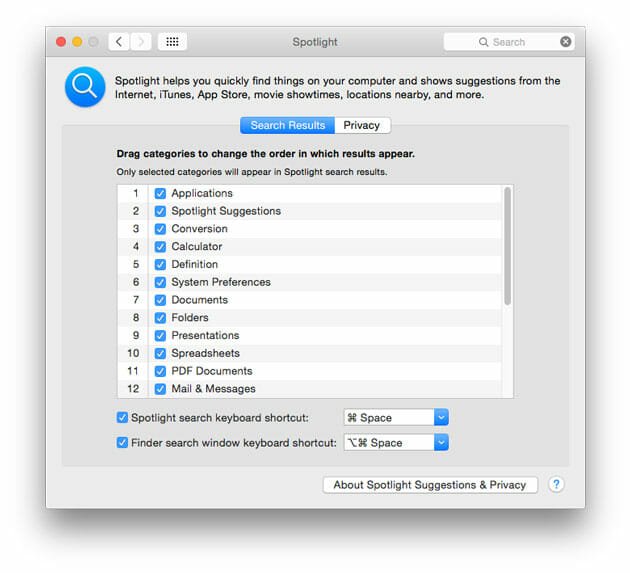
Then remove the tick of corresponding item. That is it. If you are concerned for your privacy, this is important to disable Mail and Messages from appearing in search result.
13. Prevent Spotlight from Indexing Particular Folder
If you do not want to use the aforementioned trick, you can rather prevent Spotlight from indexing particular folder. To do so, open System Preference >> Spotlight >> Privacy tab. Now, click on add icon and select a folder.
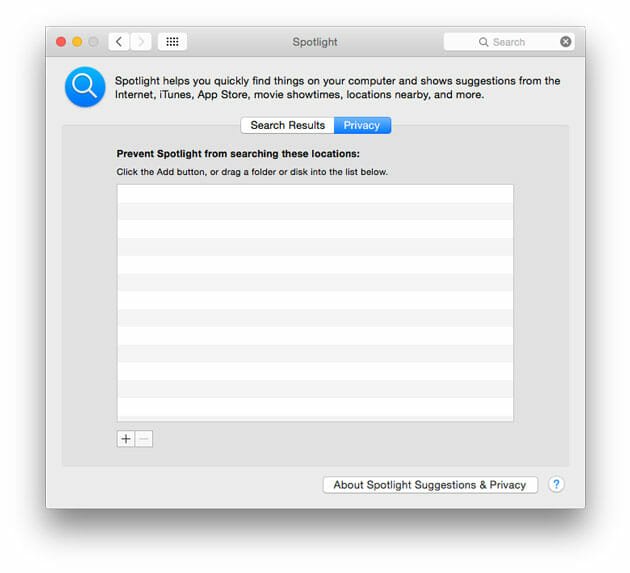
14. Turn ON/OFF Spotlight Search in Apple Safari
The in-built browser of Mac, Safari, shows the search result for various queries. It is something like Google Instant Search. If you do not want to use this search, just navigate through Safari >> Preferences. Then, remove the tick, which is positioned beside Include Spotlight Suggestions. Follow this link for a better guide.
15. Check Timing of Movies
To check the schedule of various movies at different theatres, you can search for movies in Spotlight. The result will contain all schedules of nearest theatres. You must have enabled location services to get better result.
Bottom Line
Apart from searching for place and few other common terms, you can make use of Spotlight to find these things. Hope you would use them to get a better Spotlight.
