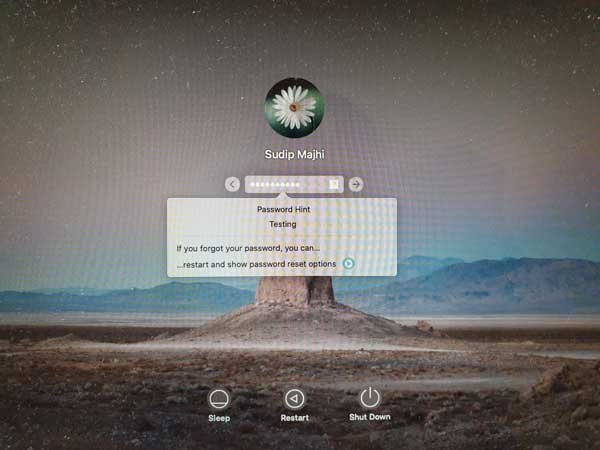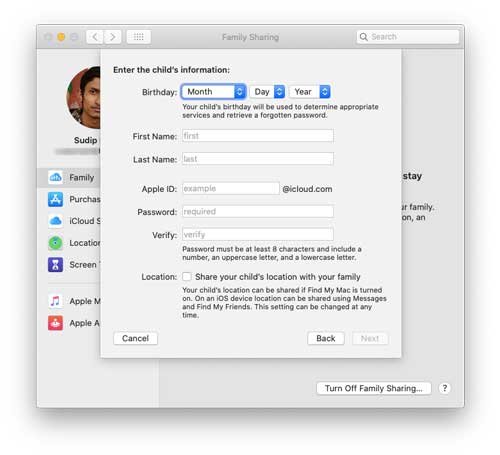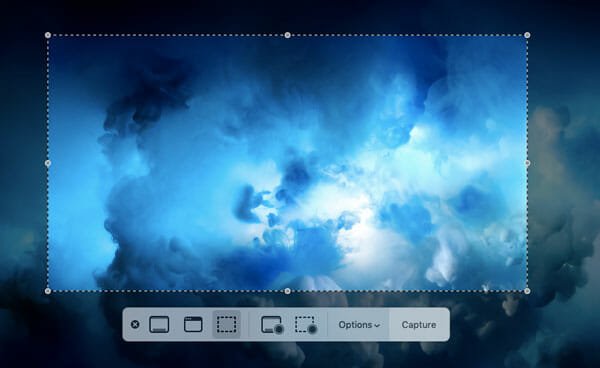4 Mac Apps For Better Spotify Experience
Spotify is one of the most popular music streaming services out there, which is being used by countless people from around the world. No matter whether you want to listen to soft music, jazz, folk, rock, or anything else, you can undoubtedly find your favorite music on Spotify. If you have a Spotify account and you often listen to Spotify on your Mac computer, you should check out these apps to enrich the user experience. These following apps will help you in different solutions and give you more options so that you can get more out of Spotify.
Best Mac Apps For Better Spotify Experience
You can try all these following apps and check which one is necessary for you. They work differently and do different things.
1] Denied

Sometimes we just hit the play button right after opening the Spotify app. Sometimes we get good music and sometimes it fails to happy us. Different people like different artists, genre, etc. When Spotify plays a piece of bad music, you need to open the Spotify app and skip it manually. However, if you use Denied, there is no need to do that since Denied can skip that song for you. Many people do not like a particular singer as well. They can use Denied to get rid of all the songs of that particular artist. This app doesn’t have complicated options, yet you can set it up according to your requirements. It has an option called Rules that is the heart of this app. You can set rules to skip a song, artist, etc. Talking about compatibility, you need macOS 10.13 or later version, and it costs around $9.99.
2] SpotMenu
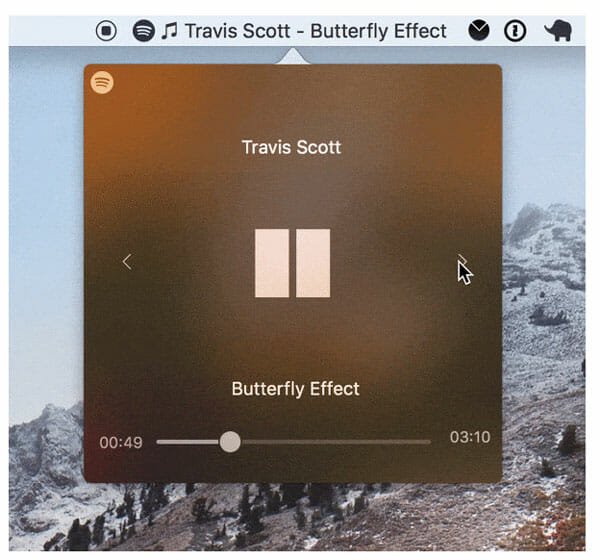
SpotMenu is a free and open-source Mac application that allows you to change the song right from the status bar. This is meaningless to mention that Mac has a status bar, where you can find some icons like networking, battery, time, name, Siri, etc. If you need to change a song or pause the music, you need to open the Spotify app. However, if you do not want such hustle, you can use SpotMenu. As this is an open-source application, you won’t find any malware or anything else. After installation, you can find a new icon in the status bar. Click this button to expand other options. You can play, pause, skip music with the help of this app. There is no need to open the Spotify app to get them done.
3] Muzie
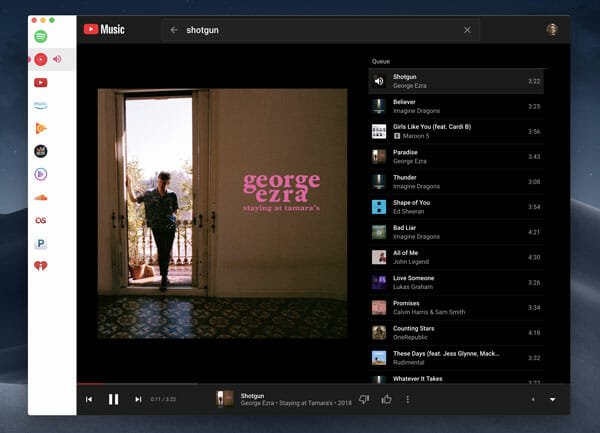
Many people have more than one account on various online music streaming websites. IF you are one of them, and you want to use all of them, you have two options. First, you can install their corresponding app or open websites and check them one after one. Second, you can install Muzie that will let you consolidate all the popular music streaming websites under one roof. Although it doesn’t offer Apple Music, you can find some of the popular music streaming services such as YouTube Music, Google Play Music, Amazon Prime Music, Soundcloud, Google Play Music, Spotify, etc. You must have an account with them, and you can add your account in this app. Following that, you can browse all your accounts from one place. Isn’t it cool?
4] Silicio

If you do not like the Spotify player and you want to get an alternative, Silicio might help you. It offers a floating music player, where you can find all the options to play, pause, skip, forward, backward song. Obviously, you need to have a Spotify account to get it working. Silicio works like a widget but it has a better user interface, minimal options so that you can quickly change to any song whenever required. If you want, Silicio can show the album art, track title, artist name, etc. This app is available for free, and you can download it on OS X 10.10 or later version. Last but not least, you can find Last.fm integration in this app.
There are more other apps that you can use to enhance your Spotify user experience. However, these are some of the best, working, and minimalist apps so that you can get your done faster.