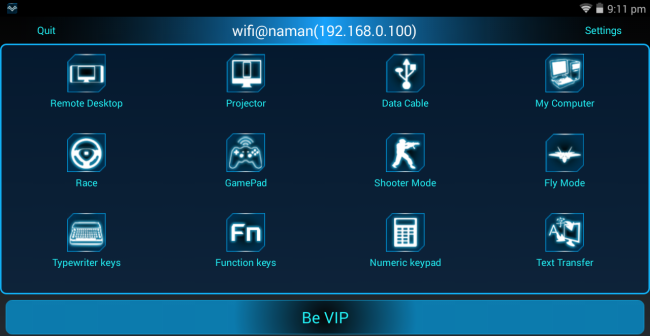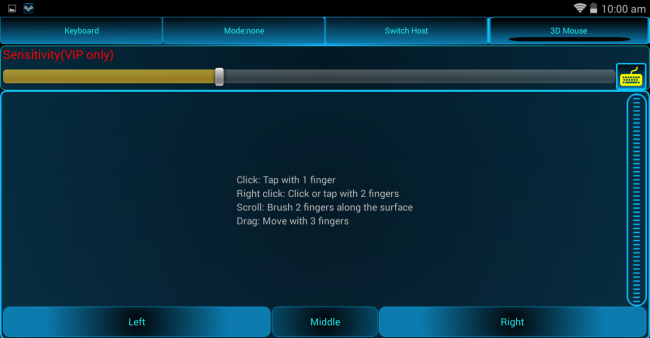Use Your Smartphone As A Keyboard, Touchpad or Joystick For PC
Yes you read that right. Your smartphone just became smarter. With the right tool, you can use your smartphone (Android, iOS or Windows phone) as a means to control your computer by converting it into a keyboard or a touchpad (mouse). Gamers can also rejoice as they can further use their phones as a gamepad or even as the gaming wheel they always wanted for those racing series. All this can be done with an awesome package of an app called Monect. But it can be a little tricky to use the free service. Proceed to the following tutorial to learn how to use your smartphone as a keyboard, touchpad or a joystick.
How To Use Monect
To get started, download both the Monect App on your smartphone and the Host on your computer. Make sure to install the correct app according to your smartphone.
Once Monect is up and running on your computer, this will be it’s interface.
The portable status details will be available once your smartphone is connected to the computer through the Monect app. On the other end, the downloaded phone app will have the following interface.
As you can see, the app will automatically detect the computer connected through the Monect host over the same network. Please note that it is mandatory for the devices to be on the same network for this to work. To connect the smartphone to the computer, simply select the visible device name from the scanned devices list. As soon as you do that, Monect will give you a number of options in which your phone can be used like a GamePad, Race mode, Projector mode and a Touchpad (mouse) to name a few.
For example, selecting the Race mode will convert your phone into a sensor driven steering as depicted. Even acceleration can be enabled/disabled to work through sensors.
The touchpad can be used as a remote mouse control your computer.
With the Text Transfer tool, you can type text on your smartphone and directly paste it to your computer.
The settings section of the app can be accessed through the main screen where you have options like setting the video quality in the Remote Desktop and the Screen Projector modes. But almost all of the options are advanced settings and can only be used in the paid version of the app (the VIP version).
On the contrary, the settings of your PC host software can be changed with the settings option in the main menu. You can set conditions to allow only certain devices to connect through the settings menu and block any other device which is not in the ‘allow list’. Furthermore, password barriers can be set to strengthen the security.
Conclusion
This is the free version of the app. You should consider buying the paid version if you want advanced customizing options which include controlling the sensitivity of the steering wheel in the Race mode and the cursor in the Touchpad mode. Having such a tool around is always handy to use as an extra and let’s face it, it is damn cool at the same time. I found the Race mode exceptionally fun. Tell us about your experience with Monect through the comments section.