How to Show Error Message in Excel 2016
Microsoft Excel is probably the most common tool for all types of people including student businessman, bloggers etc. You can do different things from beginner to advance. This is possible to calculate everything related to any business, profit, loss and more others. Nowadays, Office 2016 is running since past few months. Although, it looks something like Office 2013, yet, you can find some internal changes in this version.
Anyway, sometime, we need to send some excel files to someone to complete any task or do something that you need. Now, let’s assume the following scenario.
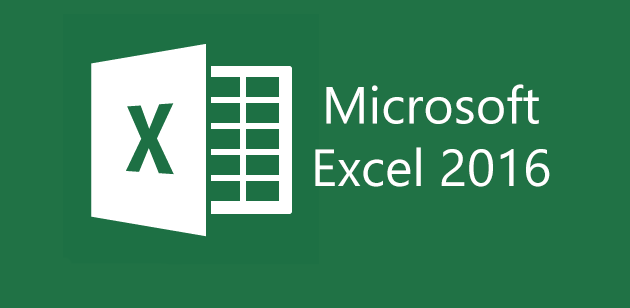
Suppose, you have sent an excel file to someone and that person has to edit different things. But, you have a rule that someone cannot use anything in any cell that has less than 2 words and great than 5 words. That means, you want to set a minimum and maximum text length. Also, suppose, you do not want to let someone adds any date or less than/greater than/between a preset zone.
As Excel is much smarter than other regular Office software, you can certainly do that to instruct someone even when you are not present there. In Excel, you can set up a data validation. Whenever, any value will cross the predefined value, it will show an error message. Apart from that, this is also possible to show a message with the instructions so that the editor doesn’t make any mistake.
This is possible in Excel 2016 and some other older version. There is no need to install any additional add-in to get things done. The option is in-built and it requires a minute to set it up.
Show Error Message in Excel 2016
As mentioned before, you need to set data validation to show error or warning message in Excel. This is also possible to set particular message for particular cell or for all the cells with same settings.
To get started, just open Excel and go to Data tab. After that, find out Data Validation and click on it.
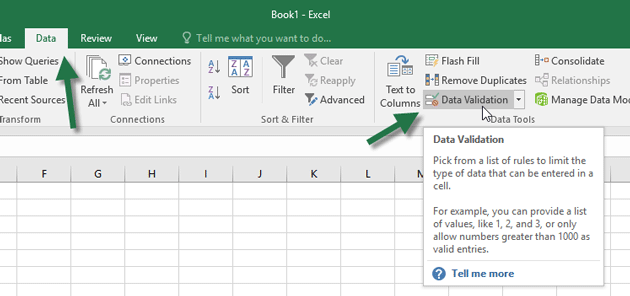
You will get a window like this,
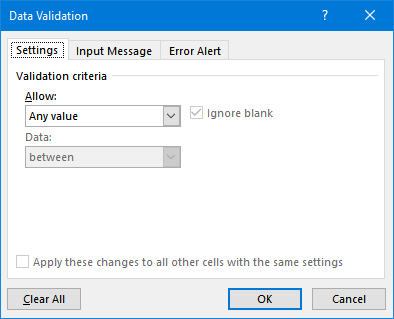
Now, choose a value from the Allow section.
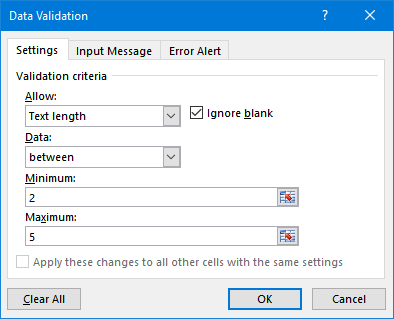
You can choose the following things,
- Whole number
- Decimal
- List
- Date
- Time
- Text length
- Custom
Whatever, you choose, you will get settings in accordance with that. Anyway, suppose, you have chosen Text length. So, now you will get the following options under Data:
- Between
- Not between
- Equal to
- Not equal to
- Greater than
- Less than
- Great than or equal to
- Less than or equal to
Following that, you can choose a minimum and maximum value – it depends on options though.
Now, switch to Input Message and set a message. It will help you to display the instructions.
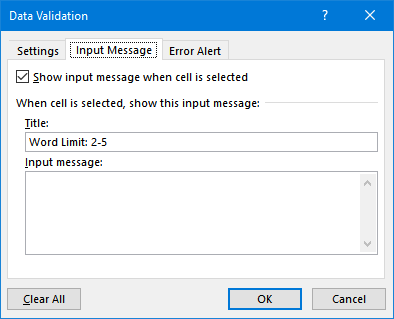
Thereafter, go to Error Alert tab and write down the error message.
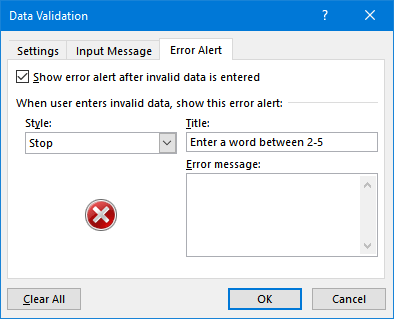
Whenever, someone will fail to do things within the given value, it will display an error message like this,
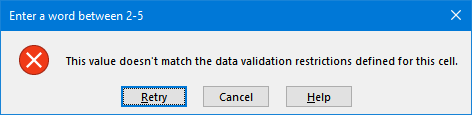
That’s it! Hope this little change will help you. On the other hand, you will not have to ask anybody manually. The instructions and warning message will come up whenever anyone fails to follow.