Shortcuts: The Best IFTTT and Microsoft Flow Alternative for iPhone
IFTTT and Microsoft Flow are two of the best automation services that can do various jobs without any manual action. If you are familiar with them, but you want to try something that is more integrated with the iOS 12 platform, you should try Shortcuts, which is a free iOS app that you can download on your latest as well as old iPhones. From tweeting link to sharing location, you can do everything with the help of Shortcuts app. In this article, you can learn how to download Shortcuts on iPhone, how to set it up, and how to use it properly on your mobile and for your benefit.
What is Shortcuts?
As the title defines, Shortcuts is an app available for iOS 12 only. However, it can be available in future iOS updates. This app is made by Apple, but it is not a stock iOS app for iPhones or iPad. Talking about the workflow, you would be able to do various tasks in automation with the help of Shortcuts app, and that is the reason why it is called IFTTT (If This Then That) alternative.
The best thing about this app is Siri can be integrated into the tasks and therefore, you can use voice command or your digital assistant to perform different tasks based on your situation and requirements.
What can you do with Shortcuts for iOS 12?
The thing is you can do almost everything in automation using the Shortcuts app. For example-
- You can open map and go to a certain location you can set earlier.
- You can download a file from the web when a certain demand meets.
- You can set reminder based on your location.
- You can convert still image to GIF and save it in iCloud or phone memory.
- You can save any webpage as PDF.
- You can open iTunes and install an app.
- You can search for a song and play that in music player.
These are some examples. However, this is possible to do a lot more things with the help of this application. An important thing about this app is you can find a lot of pre-made shortcuts. You are free or use them if you want. Apart from that, you can tweak existing shortcuts or create a new shortcut whenever needed. Although it doesn’t support a lot of third-party apps, you can find Evernote on the list. Being said that, you can do different tasks in automation in Evernote with the help of Shortcuts app.
Set up and use Shortcuts on iOS 12
Before getting started with this app, you need to download it to your mobile. You should know that Shortcuts app is available for iOS 12 and later version and it is 140 MB in size. Therefore, if you have low bandwidth, you should consider using a Wi-Fi.
After opening this app, you should find a screen something like this-
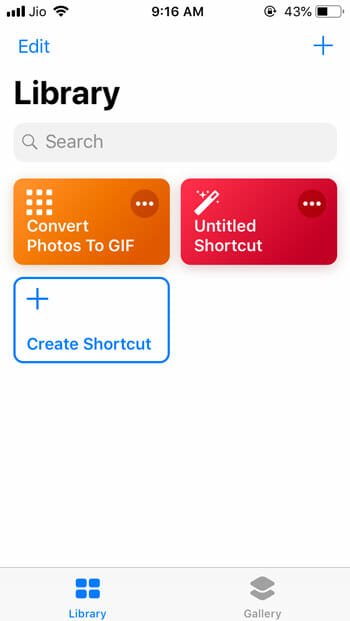
There are mainly two tabs, i.e., Library and Gallery. In the Library section, you can find all the shortcuts you have enabled or created. On the other hand, you can pick a preset shortcut from the Gallery tab.
At first, go to the Gallery tab, and pick a shortcut according to your requirements. It comes with more than fifty shortcuts for use, and you can use almost all of them. If you choose a shortcut, you will get two options, i.e., Get Shortcut and Show Actions. If you tap the Show Actions button, it will show the backend of that shortcut. Meaning, you can find how the shortcut works and all. On the other hand, if you tap the Get Shortcut button, you will be able to move that shortcut to your library. For your information, you can find which apps are involved in that shortcut as well and even before using the shortcut.
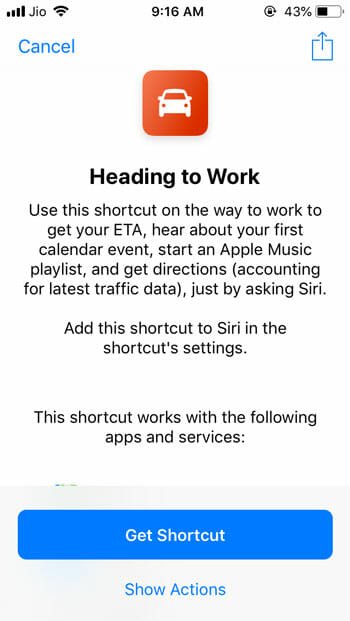
Now, if you haven’t got a shortcut in the Gallery and you want to create one for you, you can follow these following steps.
At first, tap the Create Shortcut button. You can find a window like this-
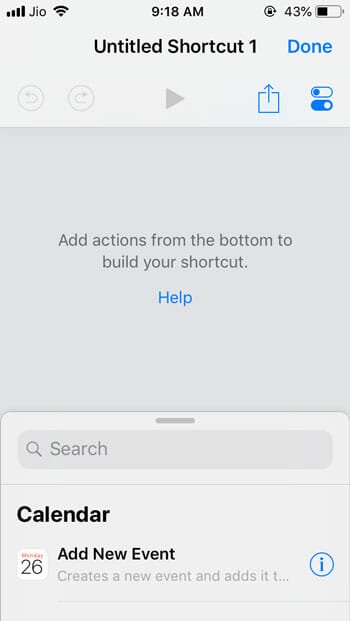
Following that, you need to choose the app from where it will gather the information. For example, if you want to convert an image to GIF that was uploaded to a shared album, you scroll down and select Get Latest Photos or Get Latest Screenshots, or any such option.
After that, you need to select a task that you want to perform. In this case, as you are trying to make a GIF, do select Make GIF option. Based on your chosen task, you will get different options.
Do set them up properly, and tap the Play button to start it.
How to share a task?
This is another useful feature in the Shortcuts app. Let’s assume that you have a shortcut or task and you want to share it with someone. At such moments, you can follow this guide. To share, at first, you need to add the task to the library. Following that, open it and tap the share button.
Therefore, you need to choose the way of sharing. For example, you can share via iMessage, Mail, Facebook, Messenger and so on.
That’s all! Hope this simple app would be helpful for you.