How to Setup Zoho Mail in Mail for Windows 10
After being totally premium, thousands of newbies have stopped using Google Apps for Business to make professional email address like ‘name@domain.com’, ‘contact@business.com’ etc. At the same time, Microsoft Outlook did the same thing with people, who were ready to create their professional email ID with personal domain. They just stopped providing their service. At such moment, Zoho Mail is working best for users since if you use Web Mail in your Hosting cPanel, your CPU usage will increase.
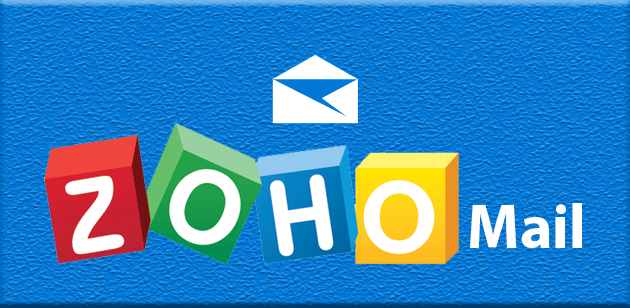
However, if you have already setup Zoho Mail with your domain name and you have email ID(s) like ‘name@mydomain.com’ or ‘admin@domain.com’ etc. you can easily set them up in Mail for Windows 10. In fact, it doesn’t matter whether you are using Windows 10 or any previous version, you can set up your account here in Mail app for Windows.
The same old steps have to be followed by you to get things done. But, the problem is you cannot just enter your log in credential and Mail for Windows 10 will do the rest. This is not going to happen in this case. You must have to do something more than that to use Zoho mail in Windows 10 Mail app. This Mail app supports Outlook, Google, Yahoo mail etc. but, it doesn’t have any direct setting procedure for any other email account. This is why these following steps are going to work for you.
Set up Zoho Mail in Mail for Windows 10
To set up and use Zoho mail in Mail for Windows 10, you first have to enable IMAP access because Mail app doesn’t support Zoho mail directly but it does support any IMAP and POP enabled account. The best part is Zoho mail has the option to enable or disable IMAP access so that you can use it anywhere in any mail application. If you do not enable IMAP access in your Zoho mail account, you will get the following error,
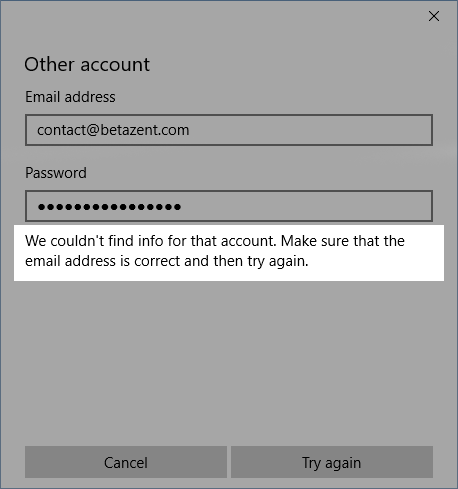
Therefore, to enable IMAP access, do follow these steps,
At first, go to Zoho mail website and sign in to your Zoho mail account. After that, click on the Settings button that is positioned before your profile picture.
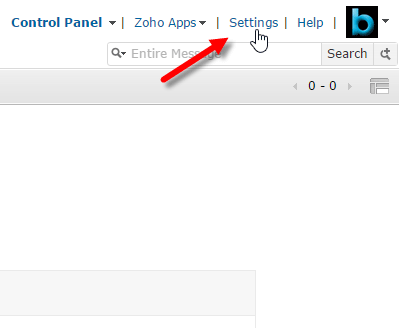
Then, click on Email forwarding and POP/IMAP link that can be found in your left hand side. After that, click on Enable button under IMAP Access.
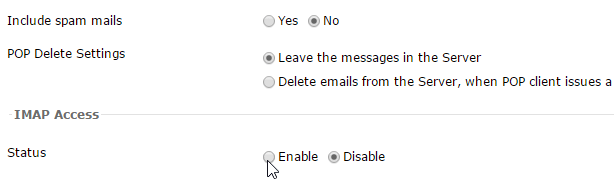
Following that, you will get some other settings like which folder you want to get in your IMAP account, whether you want to delete a mail immediately or not etc. However, these are totally optional. You can go for the default settings as well.
Setup Zoho Mail in Mail for Windows 10
After enabling IMAP access, open Mail app in your PC. You will get a window like this,
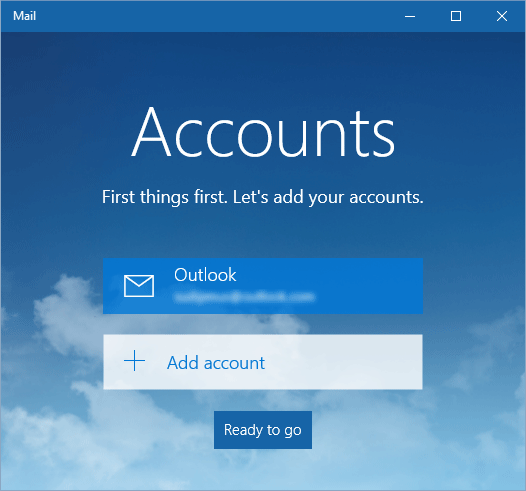
Click on Add account button and select Other account (POP, IMAP).
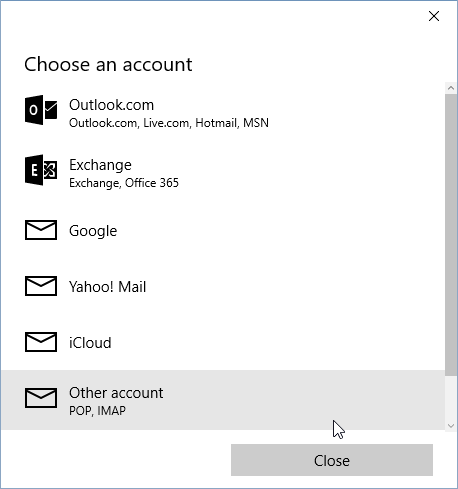
After that, enter your log in credential (email ID and password). If you get any problem, hit the Try again button.
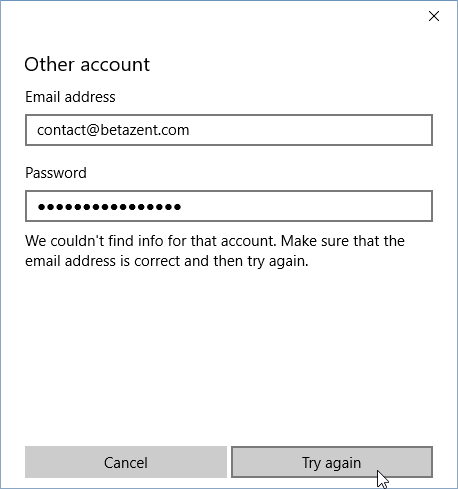
Therefore, just enter your account name, your name, Incoming email server, account type, username, password and Outgoing email server.
Account name: Anything e.g. Ampercent, My Work
Incoming email server: imap.zoho.com (case sensitive)
Account type: POP3
Outgoing email server: smtp.zoho.com (case sensitive)
At last, click on Sign-in button. If everything goes well, you will get a success message like this,

Final Word
When Windows 10 is giving you the access to use Zoho mail, there is no need to open mail.zoho.com every time when you want to check email. In fact, that wastes a lot of time. To avoid such things, you can simply add your email account in Mail for Windows 10 and get email right there.
Enabling imap/pop in Zoho mail is only available for paid users. This is an outdated maybe.
IMAP/POP is no longer available to domain hosting in zoho free package
I confirm this first hand
There are alternatives but this site has google ads and google analytics, therefore I am unwilling to contribute alternatives/solutions. (I myself block this evil with nano adblocker or ublock origin, and at the edge with PiHole)
I got my settings figured out, thanks to you guys. On course of searching solutions, I came across two of the solutions that I found out to be the best. One yours of course and next one Zoho IMAP and SMTP Settings this one. Hope you are benefited from this as well.