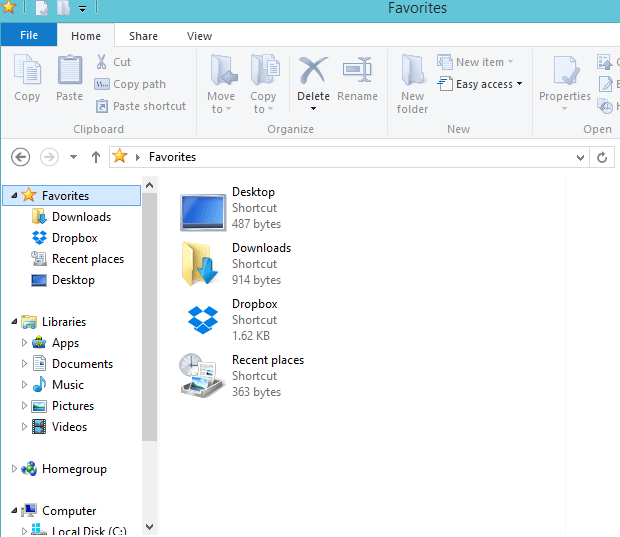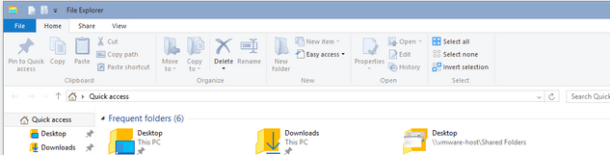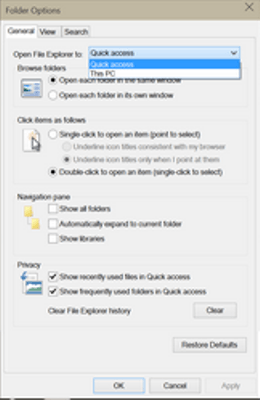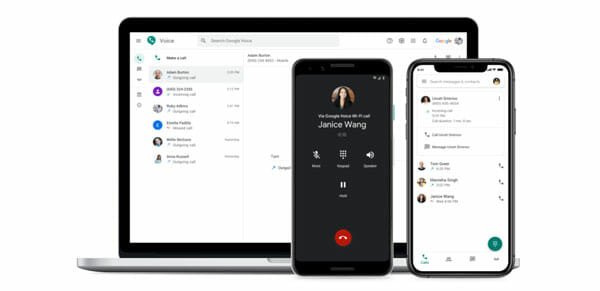Setting File Explorer in Windows 10 Build 9926 to Open This PC View instead of Quick Access View
With Microsoft Windows 10 final version release just few months away, Microsoft has come up with a new build release for Windows TP. Once you install the new Windows 10 Preview Build 9926, you can see all latest changes Microsoft has introduced as acknowledgement of the feedback given by Windows 10 Technical Preview users.
As seen earlier, Windows 10 File Explorer opened up a new “Quick Access” view (replacing the name “Home”) for all frequently accessed folders as well as documents. This was little different to the “Computer” or “This PC” view witnessed in Windows 7 or Windows 8 respectively for access to Home folders, network locations, local drives, etc. With feedback given for bringing back the “This PC” view, Microsoft seems to have heard it. In the new 9926 build for Windows 10, File Explorer has both view options: “Quick Access” as well as “This PC”.
In this article, we shall understand the tips to set Windows 10 file explorer (with default Quick Access view) to “This PC” option. In simple words, we will check the steps to configure Windows 10 file explorer to open with “This PC” view.
Understanding the Quick Access View of Windows 10 File Explorer
For earlier Windows versions like 8.1, there was a “Favorites” folder pane which allowed one to navigate the local file hierarchy and place the ones regularly accessed to the Favorites area. The “Quick Access” option for Windows 10 TP has simply replaced the Favorites option with additional capabilities.
Using this, one can even customize the list of frequently accessed folders in the local folder structure by right-clicking on a folder and choosing the option “Pin to Quick Access”. Additionally, you can even keep record of the files and folders frequently used or accessed by you.
Why will one want to add “This PC” view to Windows 10 File Explorer?
One of the major reasons is “This PC” view gave an overall access to Home folders, network locations as well as local drives. So, most users have already been accustomed to this startup folder view instead of the Quick Access one. This one be the one major reason why several Windows 10 Technical Preview users asked for “This PC” view to be reinstated as well.
How to set file explorer to “This PC” view for Windows 10 build 9926?
The process is a very straight-forward one. You can start by opening the file explorer directly from the taskbar or by pressing “Win key + E”. Once this explorer window is opened, click on “View” and then on “Options”. Under the folder options General tab, you can check the “Open File Explorer” option which would have been set by default to “Quick access”. Click on the drop-down box and change this value to “This PC”.
That’s it! You have just changed the File Explorer default view option to “This PC”. You can enjoy accessing the home folders and network locations as with earlier Windows versions.
For those who really liked Quick Access view, they can will still be able to access it as the “This PC” view option just gets added on the left hand pane of File Explorer. Please feel free to share your opinion about this flexibility offered by Microsoft to change Windows 10 file explorer’s startup folder with two different views.