How to Set Any Song as A Ringtone on Your iPhone
iPhone is an incredible piece of innovation, which is being upgraded every year by the makers aka Apple Inc. You can acquire numerous iPhone like old iPhone 4S and also the newest iPhone i.e. iPhone SE or iPhone 6S Plus, 6S, etc. If you are using an iPhone and would like to set any song as a ringtone on your iPhone, do follow this trick.
There are plenty of people, who use iPhone to do something more important. Some individuals just do not care about ringtone or SMS tone. Conversely, lots of people usually set favorite music as their ringtone and notification tone. These two types of people are commonly available in today’s world. Now, if you fit in with them, who always set custom ringtone in iPhone, this guide is most likely to suit your needs, where you can learn how to set custom ringtone on iPhone.

This is extremely straightforward to put ringtones on iPhone 6 or any other iPhone, but when it comes to making ringtone for iPhone, you may get cut off because there is merely a very limited guide, which can help you to make a song your ringtone on iPhone. You can use any song as a ringtone by using mp3cutter app or download free ringtones from various sites like Zedge etc. However, you must have to follow this tutorial to set any song as a ringtone on your iPhone.
How to set any song as a ringtone on your iPhone?
As mentioned before, this is very simple but a bit of time is ingesting. Having said that, if you want to make any song as ringtone on iPhone, this piece of article is for you.
Today, we are going to use iTunes. That implies, you don’t have to download any third party app on your iPhone, or cellular data-enabled iPad, which obviously has a plus point. If you have been using iOS device for a long time, you may know what iTunes is. Even so, if you do not know what iTunes is, let me make it clear.
iTunes is a free media file management application that’s available for Windows and Mac which is being produced by Apple Corporation. Apple primarily released this astounding application to assist iOS customers in handling their products. That you can do some things with the aid of iTunes. For instance, you could transfer music from PC to iPhone using iTunes. Not just music, but you can also move movies, pictures, etc. from computer to iOS device.
No matter, how long your file is, you can indeed move that to your iPhone or iPad using iTunes as long as it fits in your available memory. The most interesting thing is you can play audio files on your PC using iTunes. Another interesting thing about iTunes is you can get this app as an inbuilt tool in Mac. That implies, you do have to download and install it on Windows but don’t have to do so on Mac. Apart from these common things, this is also possible to backup your iPhone or any other iOS device. Not only that but also you can update or downgrade your iOS version with the help of iTunes for Windows and Mac. Therefore, you might have understood how good iTunes is for an iOS user.
Therefore, you can use the same tool for Windows and Mac to set any song as a ringtone on your iPhone. Not just iPhone, but also you can do the same on cellular data-enabled iPad. That means, no matter what your device is but you can certainly set any song as ringtone with the help of iTunes. It doesn’t matter, whether your song is purchased from iTunes or downloaded from any third party resources, but this is obviously possible to set that as your iPhone ringtone.
Therefore, follow these following steps if you want to set any song as ringtone on iPhone. You will have to create ringtone in iTunes. At first, you have to select a particular song and then, convert it to a specific format so that your iPhone can detect it as a ringtone.
Step 1: At first, open iTunes and connect your iPhone to your computer. After getting detected by your iTunes, open the corresponding page of iPhone.
Step 2: Here, you can find a tab called Summary. Go to that and scroll down until you get Manually manage music and videos option. If you get that, do make a tick in the corresponding checkbox and save your settings.
Step 3: Now, go out of your iPhone settings and switch to Music tab.
Step 4: Click on the top left button and go to Preferences. Here, you can find Import Settings. Click on that.
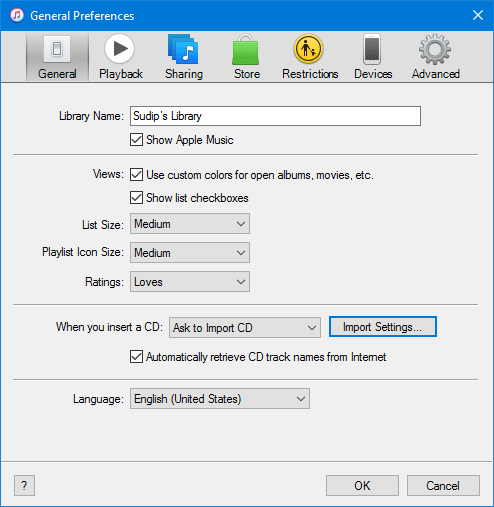
Step 5: Choose AAC Encoder from Import Using drop down menu and hit the OK button.
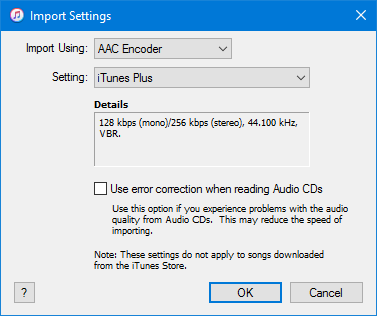
Step 6: Use drag & drop technique to import the music that you want to set as a ringtone on your iPhone. It should be done in your Music tab.
Step 7: Now, right click on the music and go to Get Info button.
Step 8: Switch to Options tab and select a start and stop time. You should not choose more than 30 seconds. iOS device cannot play any music as ringtone that is longer than 30 seconds. Therefore, choose a particular start and stop time, what is up to 30 seconds.
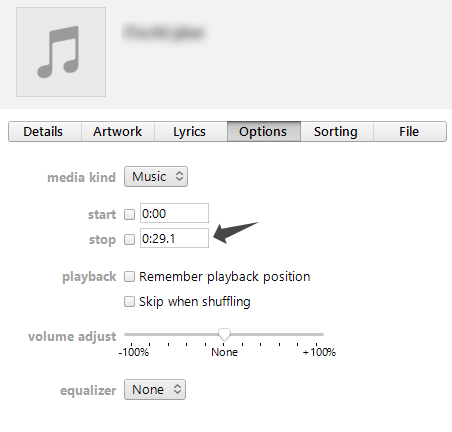
Step 9: Right-click on the song and select Create AAC Version button. It will create a new song on the same tab.
Step 10: Right-click on the newly created song and select Show in Windows Explorer.
Step 11: Now, you have to change the format of that song. By default, it should be .m4a. You have to set it to .m4r. That means, if your song name is example.m4a, it should be example.m4r after the change.
Step 12: Now, you will have to move than ringtone to your iPhone or any other iOS device. It should be placed in your Tones tab if you have done everything correctly.
Step 13: open your iPhone, open Settings >> Sounds. Here, you should get your ringtone. Just tap on that to set that as a ringtone.
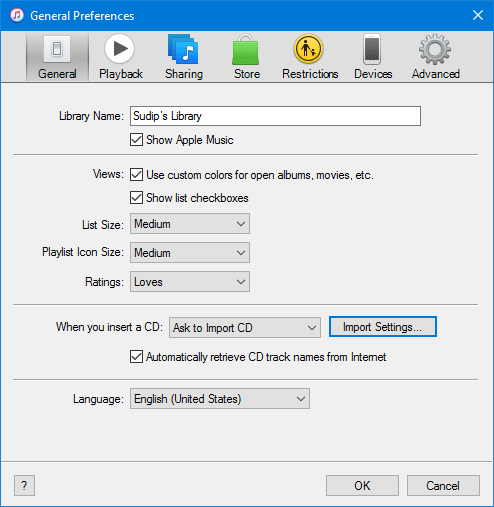
That’s it! This is the exact way to set any song as a ringtone on your iPhone. Hope this tiny tutorial would be helpful for you.