How to Change Folder BackGround in Windows Vista and Windows7
By default, the Windows Explorer does not allow you to change the background of a folder with an image of your choice. But here are two ways using which you can set an image as folder background in Windows.
Set an Image as Folder Background Using Windows7 Folder BackGround Changer – Windows7
The Windows7 Folder Background changer lets you set any image as the folder background in Windows7. Following are the steps involved :
1. Download Folder background changer. The Application is portable, thus requires no installation and can be run from a removable drive.
2. Once the download is complete, extract the content of the folder and double click the W7BC1.1 folder to launch the application.
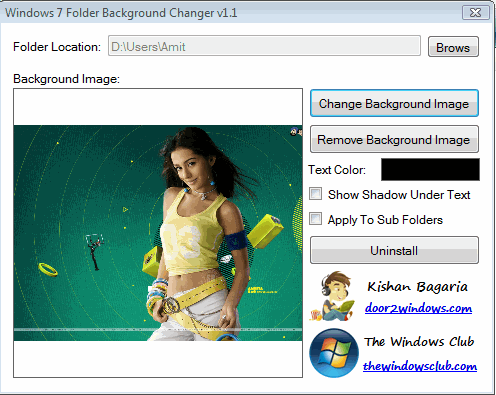
3. Next, select the location of the folder and click “Change Background image”. This will open a small explorer windows where you can simply select an image file or a wallpaper and set it as the folder background. Sweet!
If the change is not visible instantly, hit F5 or refresh the Windows explorer. You can also choose the text color, so that the content of the folder is easily readable. All the subfolders can also be chosen to display the same wallpaper or image as folder background.
The program is compatible with 32 bit and 64 bit editions of Windows and runs
Change Folder Background in Windows Vista
When Microsoft released Windows XP, it didnt included much of the features of Windows 98. The ability to customize the folder background with an image was not possible in Windows XP , Windows Vista by default. However, you can use Vista Folder Background changer to set an image or a wallpaper as a folder background in Windows Vista. Following are the steps involved:
1. Download Ave’s Vista Background changer.
2. Extract the content of the download and you will see two folders – 32 bit and 64 bit. If your Operating system is in 32 bit, open the 32bit folder and double click the install.bat file. This will add a new tab under folder properties which will allow you to set an image as folder background in Vista.
Now right click any folder, choose properties and go to the folder background tab

Click “Set image” button and select the image for the folder background. Nest hit Apply and you are done.
Registry Trick to Set an Image as Folder Background in Windows
If both the above method fails and you are unable to set an image as folder background, the following registry trick will be useful. Carefully follow the steps mentioned below:
1. Open Command prompt by typing cmd in the search box.
2. Now let us assume that you want to set an image as foler background to the folder E:/Test. Type the following command in the command prompt window:
attrib +s D:\Setup

3. Now create a new notepad file and paste the following code:
[ExtShellFolderViews]
{BE098140-A513-11D0-A3A4-00C04FD706EC} = {BE098140-A513-11D0-A3A4-00C04FD706EC}[{BE098140-A513-11D0-A3A4-00C04FD706EC}]
Attributes=1
IconArea_Image=path_of_the_wallpaper
IconArea_Text=0x00000000

4. Save the file as “Desktop.ini” (including quotes) in the same folder whose background is to be changed. It’s done, refresh the folder and you will see the folder background changed.
Tips:
- Desktop Background Slideshow – Rotate desktop backgrounds in Windows 7
- Change the Color and Appearance of Your Windows Folders With Folder Marker
- Rotate Desktop wallpapers automatically in Windows