How to Set Google as Default Search in Cortana for Windows 10
Microsoft has successfully integrated their very personal digital assistant, Corana into Windows 10 and the overall performance of this virtual assistant is next to awesome. Although, Microsoft is gathering up so many data including location, user activity etc. yet this has been activated by almost all Windows 10 users across the globe. If you have downloaded the official Windows 10 ISO file and installed Windows 10 or used the “Get Windows 10” button to get free copy of Windows 10, I am sure that you have enabled Cortana in your Windows 10 PC.

Cortana can be used in various situations. For example, you can use it to find installed apps, files, settings or make search in the web. All those things can be done right from Cortana itself. This is simply an awesome feature of Windows and one of the reasons for that you may want to upgrade your machine to Windows 10.
Anyway, if you have started working with Cortana and made couple of searches through this Taskbar search box, you might have already noticed that this particular search box uses Bing as default search. Whenever, you try to make search for anything in Windows 10 Taskbar search, it will simply open the Microsoft Edge browser and use Bing to show you the results against your query.
Sometime, Bing provides good information. However, most of the people are familiar with Google, which is a widely popular search engine and is being used by millions of people across the world. Therefore, if you directly try to shift from Google to Bing to get proper results, you won’t come across to the particular result that you are looking for. This is because Google and Bing have lots of difference to make ranking on search engine result page aka SERP.
Set Google as Default Search in Cortana for Windows 10
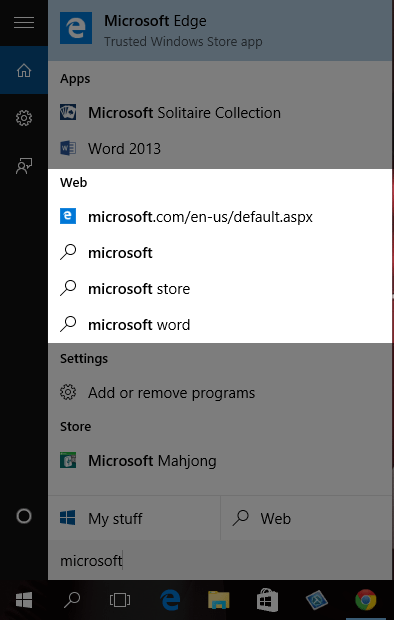
Anyway, if you want to set Google as default search in Cortana for Windows 10 or taskbar search, here is a trick. This is a simple trick and can be done by spending a little bit of time. All you need to is to download Google Chrome, set Chrome as your default web browser, download an extension and that’s it.
Therefore, at first, download Google Chrome on your PC and install it. You can download Google Chrome from here.
After that, you have to set Google Chrome as your default browser. To replace Microsoft Edge as your default web browser, do follow the following steps. At first, press Win + I to open brand new Settings pane. Following that, go to System Settings and click on Default apps. Now, find out the Web browser section, click on Microsoft Edge and select Google Chrome.

That’s it. Now, your default web browser is Google Chrome and not Microsoft Edge.
Thereafter, you need a Chrome extension that will redirect all the search queries from Bing to Google. So, download Bing2Google Chrome extension and add it in your browser.
That’s all! You have already done. Now, whenever you will click on any search query, Google Chrome will display the result against your search query using Google instead of Bing.
Final Word
If you are first time Bing user, don’t keep using it. Instead make a simple trick and set Google as default search in Cortana for Windows 10. Hope you will like this tutorial.