Use Gmail Search Operators to Quickly Find Old Emails in Gmail
Gmail search operators can be very useful when you are searching for a particular email in your inbox. With time, the size of your inbox increases and it becomes really difficult to remember whether you have a specific email saved in your inbox or not.
If you are a power user and have thousands of messages already archived, reading the subject line of every email and trying to find a particular message is next to impossible. Here is a complete guide on Gmail search operators and some techniques to find a particular email with very little effort.
1. Search the emails sent by a particular user

To search all the emails sent to you by a particular contact, type from:sender in the Gmail search box. So if you are searching for all emails sent to you by John, use from:john.
2. Search email sent to a particular contact

To search all the emails sent by you to a particular contact, type to: sender in the search box. Hence, to search for all the emails sent by you to Harry, use to:harry
3. Sort Emails by Subject
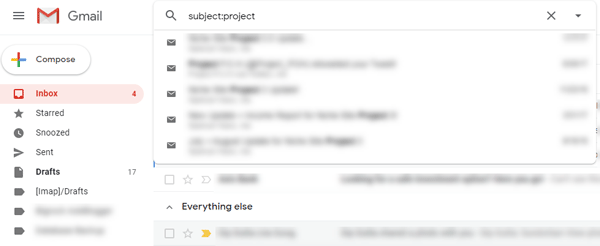
You can search for a specific email thread if you remember the subject line of the message. Use subject:word in the Gmail search box.
For example, if you are searching for a message which contains the word “project” in the subject line, use subject:project
4. Find Emails with Attachments
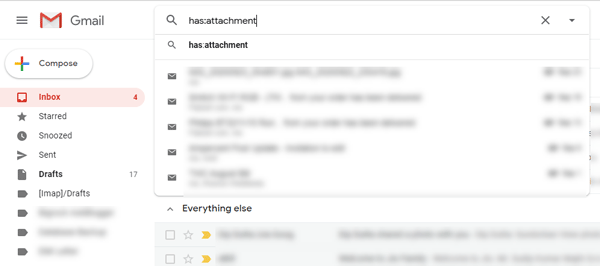
The attachment operator of Gmail is very handy, when you want to list all the emails that contain attachments. This will search both the sent mail and the All mail folder for messages containing an attachment.
To search for all emails that contain attachments, use has:attachment in the search box.
5. Find Emails with a particular attachment
Using the attachment operator serves the purpose, but if you are have lots of archived messages – you will get hundreds of results for sure. If you remember the filename of an attachment, here is a quick way to perform a refined search with attachments.
Type filename:nameoffile in the Gmail search box. Thus, if you are looking for a message which contains an attachment as project.pdf, use filename:project.pdf
6. Find all the emails that contain an attachment type
This operator is very useful when you want to list all the messages which contain a specific type of attachment. Just use filename:*.extension (* is a wild card character)
Hence, to find all the emails which contains a PDF file as an attachment, use filename:*.PDF. The same rule applies for images (filename:*.PNG), Word documents (filename:*.docx) or zipped archives (filename:*.rar or filename:*.zip).

7. Search for attachments in a selected Label
The attachment operator combined with the label operator can be even more useful. Say you want to search for all emails from a particular label which contain word documents as attachments. Use label:labelname filename:extension
Example: If you want to find all the emails from the label “Work” which contains attachments of .rar format, use label:work filename:rar
8. Search for chat messages containing a particular word or phrase
Apart from searching emails, Gmail lets you search for chat messages using the is:chat operator. So if you want to search for a specific chat conversation which may contain the word “Football”, use is:chat Football

Related: Save Gmail chats in your computer as a Word document
9. Search for emails containing exact phrases in the message body
There may be a situation when you need to find an important email sent by someone you don’t remember. Neither you remember the email address of the person, nor the subject of the message. You just remember a unique phrase which was present in the body of the message.
In such situations you can use the quotes operator to find the specific email message. Type the phrase in the Gmail search box and enclose it within double quotes e.g “Photos of January 2010 trip”
10. Search for messages by Label
This is an extremely useful operator. You must be using Labels and filters in your email account to organize the messages (if not, you should). The label operator lets you search for emails that contain a label
Use from: sender label:label name
So if you are searching for all the messages which contain the label “college” and sent by “David”, use from: David label:college. The same is true for the to, attachment or phrase operators as discussed above.
11. Search for messages in All Mail, Spam, Trash, Unread, Read or Starred
The in: operator lets you define the sections of your email account where your search will be performed. You can use the in: operator to search emails in All mail, spam, trash, labels etc.
- In:anywhere music- searches your complete email account for messages that contain the word “music”. This includes All Mail, Spam and Trash
- in:inbox music – search for all emails in your inbox that contain the word “music”
- in:trash music – search for all emails in the trash folder that contain the word “music”
- in: spam music – search for all emails in the spam folder which contain the word “music”
- is: starred music – search for all the messages which have been starred and contain the word “music”
- is: unread from:john – This will search within unread emails and display the messages that have been sent by John.
- is:read subject: “Work” – This will display all messages which have been read and contain the subject line “Work”.
You can improvise here, for example using in:inbox from:john movie will search for all emails sent by john that are in the inbox folder and contain the word movies.
12. Search for Messages sent during a certain period
Suppose you remember that you had sent an email during the month of January 2007 but do not remember the subject line, email address or the name of the person to whom the email was sent. You remember the date, nothing else.
In that case combine the after: and before: operators to find emails sent or received during a particular time period.
Example: after: 2007/01/01 before: 2007/31/01 will search for all emails sent or received during the month of January 2007. Please note that dates are in yyyy/mm/dd format.
You can use the after: and before: operators individually as well.
Combining the Search Operators to Narrow your Search
In the above section we discussed the basic Gmail operators which you can use to find specific email messages in your inbox. However, if the results aren’t accurate and you are unable to pinpoint a specific message, you should use combined operators for a refined search.
Another advantage of combining the operators is when you get an overwhelming number of search results. Say, you want to search for all the emails sent to John and which contains an attachment. You use the sent:john operator and get 80 results. Then you try the has:attachment operator and get 100 results.
In such cases, just combine the operators and you will be amazed to see very few search results which are more relevant to your search. Combining the operators will ensure that your search criteria is more targeted and hence it will help, when you have either a lot of search results or none at all. (tip: combine email replies that respond to a particular subject)
The AND Operator
The AND operator searches for messages which satisfy both the conditions specified by you. In the above example, you can simply use the following search function:
from:john AND has:attachment
This search will display only those messages which are sent from John and which has an attachment. Some more examples of the AND operator are listed in the following list:
- from: sender AND label: label name AND project
- from: sender1 AND sender 2 and has:attachment
- in:inbox AND is:unread AND from:john
The list is endless. Please note that AND should be used in all caps.
The OR Operator
The OR operator searches for messages which matches either the first condition or the second condition. The two conditions should be separated by OR in capitals.
Example: You want to search for all messages sent to you by David or the messages which you have sent to john. Use from:David OR to:John in the Gmail search box.
Using the operators is actually very easy, you have to remember the syntax and improvise as you want.
The Not Operator (hyphen)
The Not operator whose syntax is a hyphen, is useful when you want to exclude some messages from your search results. Suppose you are searching for all messages which contain a specific word in the body. You performed the searched and got an overwhelming number of results which makes it difficult to find the actual message you are looking for.
In such cases, use the NOT operator by using keyword1 – keyword2 in the search box.
Example: You want to find all the messages which contain the word “project” but do not contain the word “college”. Simply use project-college in the search box. Nice !
Using Advanced Search in Gmail
Gmail provides an advanced search option, so it can be used as an alternative if you are unable to memorize all the operators. To use advanced search options, click “Search options” as shown below

Then type the criteria and keywords for your search in the appropriate text boxes. The search options panel lets you use the From, To, Subject, words field, so it can be quite handy for regular email searches.
Do you use search operators in Gmail? Please share your ideas in the comments section.
More tips on Email:
1. How to send scheduled email
2. How to protect your Gmail account from Keyloggers
3. How to Load Gmail faster in slow internet connections
Is there a way to show past searches within gmail? In otherwords, does Gmail keep a history of the searches you do within your gmail account?
how can I find old emails of Jan 07
How do I access old emails dating back to 2005
I need to find some emails from 2009, but where not sent to me directly but address to me.
I have the sender and receivers email address, can my emails be found from this
thank you