How to Save Tweets in Google Spreadsheet for Any Hashtag
Twitter is a popular microblogging platform, which is used by millions of people. Twitter is the first social networking site, which introduced to #hashtag. By using #hashtag, you can find what is trending around you on Twitter.
For example, if there is any trending news on World Cup or any particular person, you can simply try to find out tweets on that trending thing on Twitter by using few #hashtag. You can search for related hashtag to that particular cricket match or specific person or any place or anything else, whatever you want. Alternatively, let’s assume that you have a company and you want to read all the tweets what people are talking about your brand. Simply use #hashtag and find them out.

Twitter generally provides an option to archive entire Twitter account for migrating and security purpose. However, inappropriately, Twitter doesn’t provide any option to save tweets in a spreadsheet for any particular hashtag. This is what I am about to do today.
Read Also: How to post long tweets that are more than 140 characters
How to save tweets in Google Spreadsheet for any hashtag?
This is however very easy and there is no need to install any third party software. You can do the job by making use of a Google Script. This Google Script is available at free of cost but has some restrictions. All the limitations are mentioned below.
- It is not capable to archive tweets that were sent in the last 6-9 days.
- It cannot display geo-tagged tweets on Google Map
- It can save tweets for only one hashtag at a time
However, if you check the features, you can neglect the limitations.
- This script can save all tweets within seconds for any particular hashtag
- It can work with complex hashtag and search terms
- The archiving speed is normal, yet, much fast
To get started with this Google Script (originally from Digital Inspiration), do follow the following steps,
At first, click here and make a copy of the original script in your Google Drive account for safety purpose. After that, change the #hashtag name from the bottom of your screen. This is mandatory to start working this script.
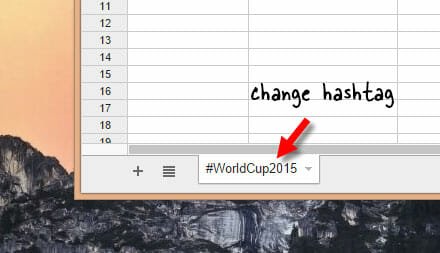
Then, go to Twitter Developer site and create a new app for this Google Script. The name of the application should be unique.
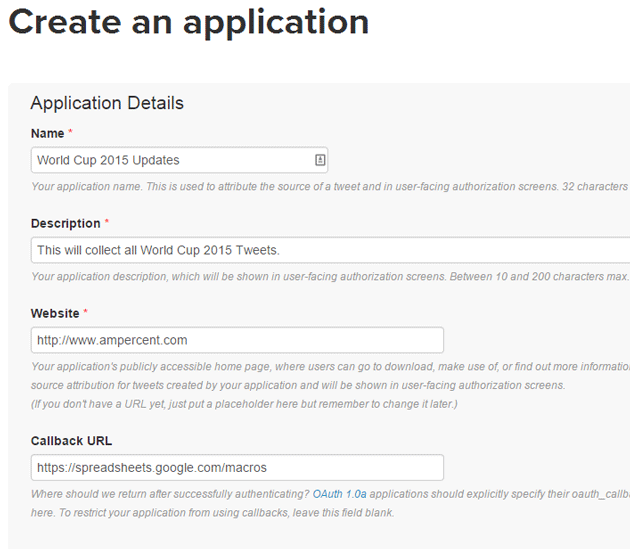
You can enter a small details to identity it in future. Also, enter https://spreadsheets.google.com/macros in the Callback URL. After creating the app, go to Keys and Access Tokens.

You will get Consumer Key (API Key) and Consumer Secret (API Secret). Copy these two keys and save it in your notepad. Thereafter, come to the Google Spreadsheet tab, click on Tools and Script Editor respectively.
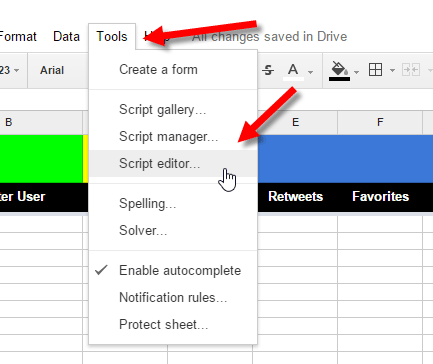
Then, paste the Consumer Key and Consumer Secret in the corresponding place. Just replace KEY and SECRET with respective keys.
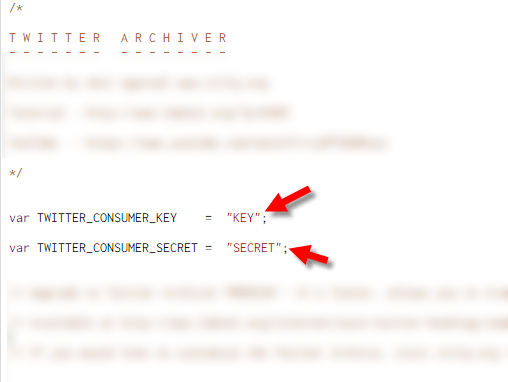
After pasting those APIs, click on Run and Initialize respectively.

Now, it requires the authorization of your Google and Twitter account to run in the background. Allow the app to be authorized. Now, you have done.
All the tweets for your entered #hashtag will be displayed in the Google Spreadsheet with date, time, Twitter user and so on.
As you are doing this on Google Spreadsheet, you can always download a copy of tweets as PDF or Word Document. On the other hand, this is also possible to publish it to the web.
Important Note: This Twitter application has only read-only permission. Therefore, it cannot write anything on your twitter account. You can check the given permission on Permissions tab of corresponding app