A Complete Guide on Saving Your Android’s Battery Life
If you’re using a lot of applications on your Android phone or surf the web heavily, check emails and play games all day long on your Android device, chances are that your Android’s battery keeps on getting low several times during the day.
Carrying your phone’s charger and charging it multiple times a day is such a pain. If you’re an office person and find it extremely difficult as well as frustrating to save Android’s battery life without charging it over and over, the following tips will help you conserve Android’s battery life and use more battery power effectively. Moreover, following and implementing these tips, you would spend less time charging the device and still enjoy all the rich features of your smartphone.
Learn To Use The Battery Widget – Find What’s Consuming Your Android’s Battery Power
Most users who have bought a new Android recently, don’t know that the Android OS has a built in power widget which can be used to track the consumption of Android battery. You don’t need to use any Android battery life app whatsoever.
To use the battery widget, tap anywhere on your Android home screen and hold to bring on the widget panel, as shown below:
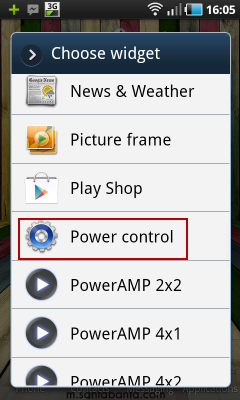
Once the Power control widget is on your home screen, you can quickly disable specific features and prevent the Android battery from draining out. For example:
Click the rightmost “Display brightness” icon to toggle display brightness between “Low”, “Medium” and “High”. So when the smartphone is in the briefcase or in your suit’s pocket, simply turn the brightness level to low and preserve the battery power from getting wasted.
The power control widget also allows you to turn off Wi-Fi, Bluetooth, GPS and Auto sync with a single click. These features are a major battery killer and if you are not using the Wi-Fi connection on the way to office, why keep it on anyway ?
Disable Adobe Flash On Android – Use It On Demand
Another big battery killer on any mobile device is Adobe Flash. Sure Adobe Flash lets you watch YouTube videos and online presentations which come with .SWF format but then again, Flash is one of the major culprits if your Android device is going low on battery power.
And another disadvantage of running Adobe Flash all the time is that this will load all the Flash and animated advertisements while you open webpages from a mobile browser, thereby slowing down the loading time of websites as well as consuming a lot of battery power.
Hence, it is recommended to Disable Adobe Flash on Android and use it “On Demand”. That means, Adobe Flash will be enabled only when you want and not by default.
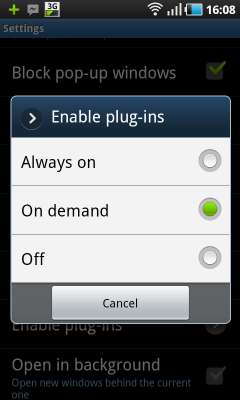
To disable Adobe Flash, open the default Android browser, go to “Settings > Enable Plugins” and choose “Disable Adobe Flash”. You can always turn it on later or while watching videos.
Reduce or Disable Update Frequency of Applications, Emails, Facebook, Twitter and RSS
Have you installed a lot of applications which require the internet to work? Facebook, Twitter, Gmail, Google Docs, RSS feeds, Foursquare …oh my ! These apps can sync data from their respective accounts, which has the advantage that you wont have to repeat the same actions on a desktop computer.
However,one major disadvantage of running sync apps is that they lower down your Android’s battery power and continuously consume battery on every refresh or sync update. If you hardly use your mobile for checking emails or updating your Twitter or Facebook status, considering disabling Automatic sync of Applications on your Android device and save battery power.
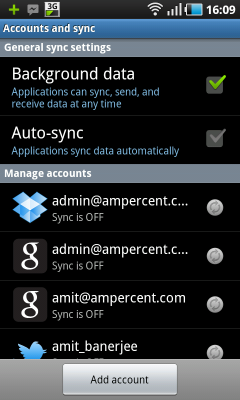
Go to Settings > Accounts and Sync and choose the applications whose data you want to sync automatically. It would be better if you turn off sync for Facebook, Twitter, Email and RSS feeds.
Note: The update frequency of individual applications can be adjusted from the respective app settings. This method just toggles the auto sync feature so when you see that your device is on low battery, turn off auto sync of all Android applications in one shot.
Turn Off Geolocation And GPS On Android to Save Battery Life
Some applications like Twitter, Google Maps and Facebook places can use your mobile’s GPS technology to track your location or suggest incoming places suggestions. If you don’t use any of the places features of social apps and neither use Google Maps for navigating around places, consider disabling your Android’s GPS feature and extend battery power to some extent.
The GPS mode can be toggled from the Power Control widget on your home screen or you can also pull down the home menu bar and disable GPS and use Wireless or mobile networks for location tracking.
Turn Off Wi-Fi And Bluetooth When You’re Not Using Them
The same holds true for Wi-Fi and Bluetooth as well. If you’re not using them, turn them Off because the hardware components of your Android device need power to keep these services running.
Get Rid of The Animated Wallpaper And Switch To A Simple Home screen background
Do you really need to show off that animated wallpaper or the moving video Android application as your home screen background ? I mean, that’s so old school and drains battery power to a great extent. I have observed that using a video wallpaper in Android reduces the battery to almost 25 % when compared with a simple one colored home screen background.
Sure, you can use animated wallpapers or videos as home screen background but considering switching to a simpler background while you’re travelling or in office. Nobody wants to plug in the charger every other hour and wait for the phone to charge, take that hassle completely out of the way.
Regularly Update All The Applications
Running outdated version of an application can be a security risk and it might not give optimized performance. From time to time, developers release crucial updates for the applications and you should always install the latest updates to keep the app experience smooth and reduce memory hogging and additional battery usage of your Android device.
Note: Some apps can update automatically in the background while some needs manual attention.
Choose power Saving Mode And Adjust The Display Brightness
This one is a no brainer. You should choose the “Power Saving mode” under Settings > Display because this setting ensures that the phone is auto configured to save power and battery when it’s not in use. If you have selected this option, your Android device will switch the screen off when not in use and adjust the display brightness to save battery consumption.
Also remember to choose” Auto adjust display brightness” which ensures that the operating system will automatically choose an optimum brightness level for apps, settings, programs or games you’re using
Kill Unnecessary Application From The Task Manager
Using too many applications all at the same time can greatly reduce your droid’s battery life. This is because each application consumes a share of the power, memory an cpu processing and you should close all the running applications which you aren’t using. This will not only save crucial power but you will also enjoy smooth navigation and increased speed of operation.
To close unnecessary running apps and processes, press and hold the “Home” button (middle one) of your Android device and tap on “Task Manager”. Next, close the apps that you’re not using at the moment.
Install Juice Defender: Android App that saves Battery Life
Juice defender is an awesome battery manager app for Android which optimizes your mobile’s power consumption settings and features to give extra hours of battery life.
Using Juice Defender allows you to choose features and specific settings which in turn maximizes Android’s battery life to a great extent.
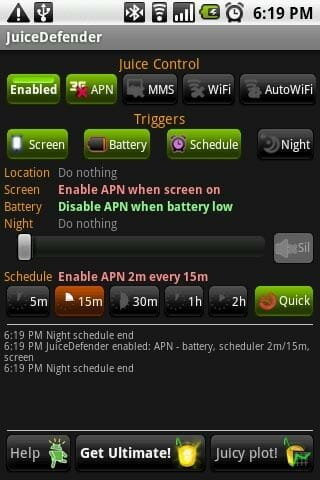
Following are some of the impressive features of Juice Defender and once you start using this app, you will see that your battery is giving way more service than before
- 2G/3G Toggle with Mobile Data and Wi-Fi toggles
- Battery status meter widgets for Android
- Location aware Wi-Fi toggling which means the app will enable the Wi-Fi connection only in home or office
- Auto Disable Wi-Fi, Bluetooth and GPS in Android at scheduled times of the day
- Connectivity control for selected applications – do not connect high data requesting app on slow connections.
- Scheduling connectivity and battery consumption profiles – save power while you’re travelling and not at home or office.
Do you have any more tips on saving the battery usage of your Android handset ? Share your ideas in the comments section