8 Best Tips And Tricks For Samsung Galaxy S10+
A few days back, Samsung launched a couple of smartphones to extend their “S” series. It doesn’t matter which mobile you choose; you will end up getting a top-notch user experience. However, if you are using Samsung Galaxy S10+ or any other device, you should check out these tips and tricks so that you can know what your phone is capable of doing and how. All these tips and tricks are quite useful for new as well as experienced users.
Inbuilt Screen Recorder
Although Android Q has an inbuilt screen recording functionality, it is rarely usable since galaxy S10+ doesn’t carry Android Q, as of now. Therefore, you can make use of the native screen recorder in Samsung Galaxy S10+. One important thing is you must use the One UI, which Samsung launched a couple of months back. If you are familiar with the One UI, you might know that there is an app called Game Launcher. This app is mainly designed for recording gameplay. However, you can use the same Game Launcher to add any app and record that app accordingly. The recording quality is pretty good, and you should not find any problem while using it for a for a long time. Nevertheless, you must have the storage to store recording.
Hide Front Camera Hole
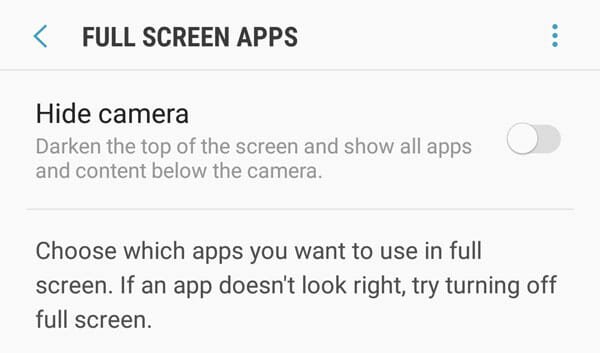
Although a lot of creative people have already hidden the weird front camera hole of Samsung Galaxy S10+, that is not the proper way. In case you want to hide the camera hole correctly, you can utilize the inbuilt option of the smartphone – not the wallpaper. Samsung introduced an option called Full Screen Apps that allows users to hide the notch as well camera hole with ease. You can find the option in Settings > Display > Full-screen apps. Here you should find an option called Hide camera. Toggle the corresponding button to hide front camera hole.
Popup View
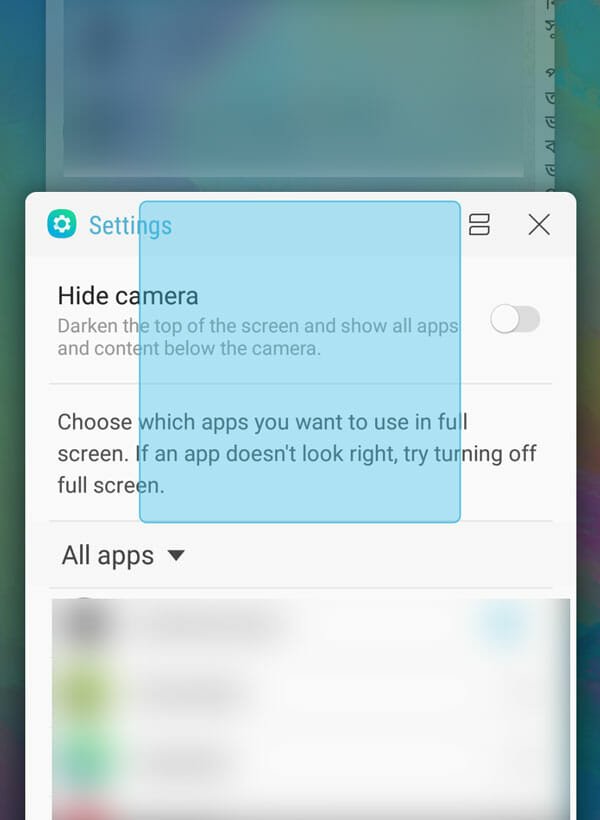
In Samsung Galaxy S10+, you can find a feature called popup view that lets you use any app in a popup window. With the help of this feature, you can access any app over another. For example, you want to use Evernote on Google Chrome. At such times, you can make use of popup view functionality. The app is fully functional inside a popup window. Therefore, you can use cut-copy-paste option, and some other features according to the app. To use it, tap the Recent apps button > tap and hold the app that you want to place inside the popup window. After that, drag and drop the app inside the square.
Switch Between Screen Modes
Samsung Galaxy S10+ has a huge 6.4-inch Dynamic AMOLED display, which produces 522 PPI density with 1440 x 3040 pixel of resolution. The screen is super bright and crispy. If you want to increase the color saturation or use natural color, you can find this option quite useful. This is also possible to change the color temperature. To access this option, go to Settings > Display > Screen mode. From here, you can choose between Vivid and Natural.
Show Fingerprint Icon when Locked
Samsung Galaxy S10 Plus has an in-display fingerprint scanner, which is very responsive and works perfectly. However, if you are a new user, you might not be able to find out the fingerprint scanner position when the device is locked. Therefore, you can show a fingerprint scanner icon on the lock screen. To enable it, go to Settings > Biometrics and Security > Fingerprints. Here you can get an option called Show icon when the screen is off. Toggle the button to show the fingerprint scanner icon on the lock screen.
Enable Full-Screen Gestures
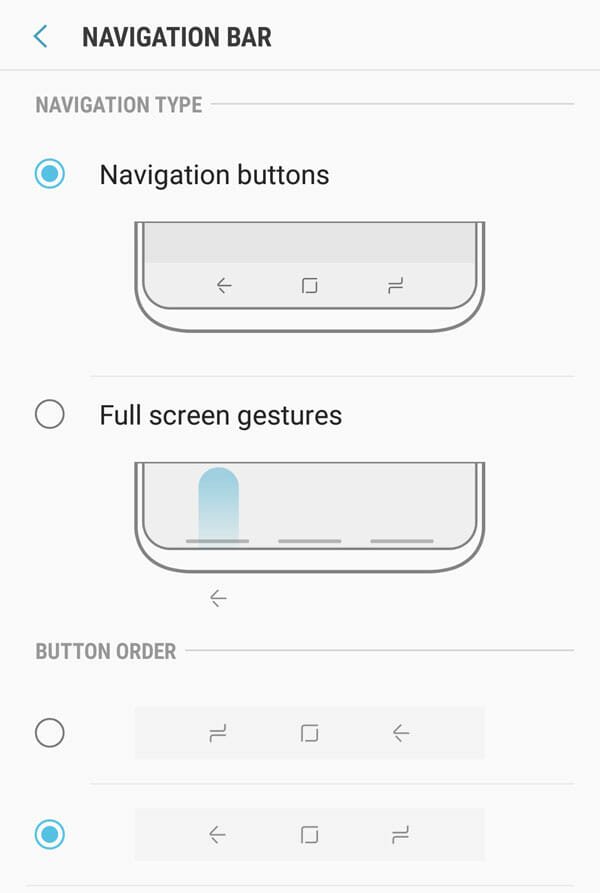
If you do not like the navigation buttons and instead you want to get full-screen gestures, you can enable it in Samsung Galaxy S10 Plus. There is no need to install any third-party app since the inbuilt option is capable of doing that. To enable full-screen gestures in Galaxy S10+, go to Settings > Display > Navigation bar. By default, the Navigations buttons option should be selected. You can choose the other option (Full screen gestures). The gesture will be enabled immediately.
Choose Different Sound For Different App
We often try to ignore some apps and focus or something important. Let’s assume that you want to check all the WhatsApp messages, but you want to ignore the SMS. Therefore, you can choose a different notification sound for WhatsApp. To do that, go to Settings > Sound and vibration > Advanced sound settings > Separate app sound. From here, you can choose the app and select a notification tone accordingly. Your phone will play that different notification tone when needed.
Edge Lighting
You can set a light that will glow on receiving a notification or such. To do that, go to Display > Edge Screen > Edge panel. Toggle the corresponding button to enable Edge lighting. From here, you should be able to change the Edge lighting interaction, lighting style, etc.
That’s all! These are some of the best tips and tricks for Samsung Galaxy S10 Plus. I hope you will like them.