Restrict Access To Specific Android Apps With Android Parental Control
The one thing I don’t like about my Android smart phone is its liberal and open nature towards apps. My friends sometime take the phone to play games, watch videos or surf Facebook but I don’t want them to open my Gmail app or use the Twitter app on my Android device. Sure I can lock my Android phone or password protect it using free Android apps but there is a disadvantage of completely locking your phone with a password.
Let’s say you locked your phone with a home screen password but a very close friend wants to use your device to play Angry Birds. There is no way you can say “No” to him because he is going to snatch the phone anyway and ask you the home screen password.
Another situation is when your tech savvy kid wants to use the drawing app but you don’t want them to open up the Gmail, Facebook, video player and other applications.
Enable Parental Control On Your Android Phone – Restrict Access To Specific Applications
So how do you enable parental control on Android? How do you restrict access to specific apps and prevent others from launching and using Android apps that are personal in nature?
Enter Android Parental Control – an easy to use yet very effective app which can lock specific applications with a password and protect unauthorized access. This application lets you choose the apps that should be protected behind a password and define which apps shouldn’t be. So you can prevent your kids from launching the browser and surf for “Unsafe content”.
After you have installed Android parental control, you will be asked to choose an administrator password. This password should be known only to you and this will be required to unlock the screen and use all the features of your phone, so it is recommended to note the password on a piece of paper or use any of these methods to remember them.
Next, go to the app settings and choose the applications which you want to restrict or allow. Be sure to select the checkbox “Auto start phone at startup” or otherwise your clever child will simply reboot the phone and get pass the restriction
Once you have enabled restrictions for specific Android apps and have enabled the safe sandbox feature, you are good to go. The app will automatically lock your phone after 60 seconds but the applications which you have defined under the “Safe Sandbox” list, will remain accessible in the home screen.
For example: If you have selected only the drawing app, games, Angry birds and the calculator under the “Safe Sandbox”, only these applications will be accessible to anyone using your phone. All the other apps will be locked and there is no way anyone can launch them. Further, your Android settings, notification panel and menu options would also be hidden, so there is no way your kids can read your emails or check your Facebook account every other time.
I have installed this app and love using it. I use this one to hide specific Android applications from my friends who use my device every other day. I have added all the games and the music player under the “Safe Sandbox” filter, so they get to use the apps they want while I never have to worry whether they are using my Gmail, Facebook, Twitter and other private apps or not. It is indeed a Win-Win situation for me and my friends, thanks to Android Parental control.
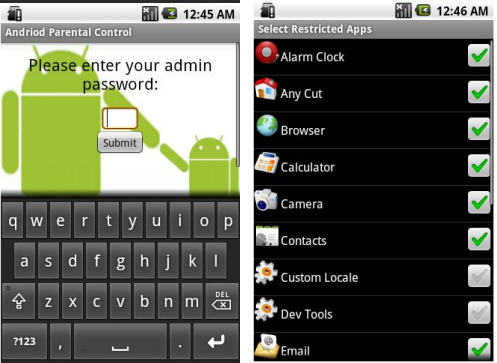
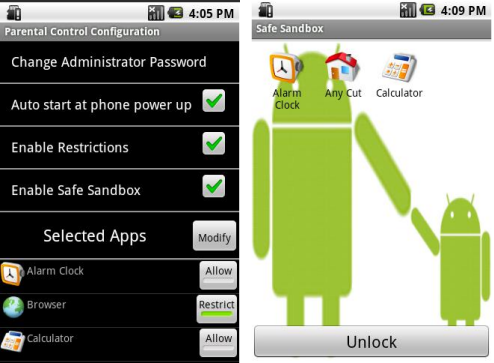
I cannot locate an app called ” Android Parental Control”. Are there other apps that do the same great job equally well?