Remotely Upload Files To Your Dropbox Account From Any Computer, Without Using Dropbox Desktop Client
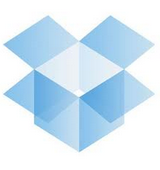 There can be situations when you may want to save a file to your Dropbox account, without downloading the file on the local computer itself.
There can be situations when you may want to save a file to your Dropbox account, without downloading the file on the local computer itself.
The general way to use Dropbox is to put all your files and folders in the “My Dropbox” folder of your computer and run the Dropbox desktop client. Dropbox will then upload all these files to your Dropbox account and sync it across multiple computers or mobile devices, where you have installed the Dropbox client and connected your Dropbox account. [read: Dropbox apps and tutorials]
But consider the following situations:
1. You are browsing the web on a public computer and found a really big zip file. You don’t have a removable drive at this moment and you need a super fast way to download the file and access it later.
2. You want to download files from your office computer but have doubts whether the IT guy of your office can track your downloads using a network monitoring software through the shared network connection of your office.
3. You are using a computer without administrative privileges. You are unable to install the Dropbox client but need a quick way to back up files to your Dropbox account, without having to use the Dropbox client.
3. You want other users to upload files to your Dropbox account e.g students, project coordinators, website visitors etc. This can be achieved by creating a public Dropbox upload portal, but what if you don’t have a web server or an active web hosting account?
Here is the solution.
Sidecloudload is a simple web service which can be used to remotely send files to a Dropbox account, without having to download the file on the computer you are using. You don’t have to create an account with them, just sign in with your Dropbox account credentials and grant all the necessary permissions.
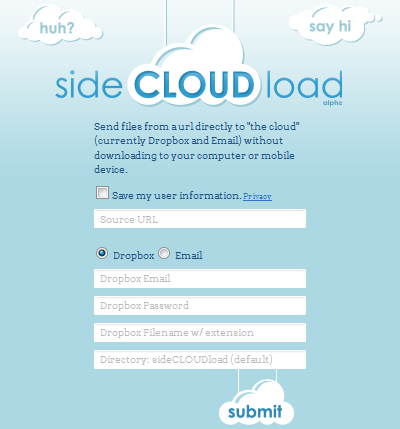
Once you are through with setting up Sidecloudload, grab any publicly accessible URL and paste it in the “Source URL” text field. Next, you can choose the Dropbox folder where Sidecloudload will upload the file and hit the “Submit” button.
All done, now you can go about your business, turn off the computer or do anything you want to do, without worrying what happened to the download. Sidecloudload will first download the file on their servers and once the download is complete, they will send a copy of the file to the specific folder of your Dropbox account. Neat!
Hence there is no need to download the same file on the local computer, copy it on a removable hard drive or use Dropbox’s web interface to manually upload the file. The only thing you have to do is to grab the URL of the file and use Sidecloudload to send the file to your Dropbox account. Done !
Previously, we have discussed how to send files and attachments to your Dropbox account from email, by uploading the files as an email attachment. The downside of this procedure is that most of the web mail services imposes a limitation on the file size for email attachments. However, Sidecloudload imposes no restrictions on the file size and you can use this service to remotely download really big files directly to your Dropbox account.
Users can also choose the “Email me link” option which will email them the link of the file download, once the site has completed parsing it on their servers. hence, apart from adding files to your Dropbox account from any computer, you can also use the service as a cloud based download manager.
Pretty handy!



Is this safe? I’m a little iffy about putting my Dropbox credentials in a site that isn’t Dropbox…