How To Remotely Sign Out And Lock Windows 10 Computer
Let’s assume that you were working with your Windows 10 computer at a public place, but you left it there mistakenly. At such moments, you will obviously go back to that place and try to find your computer. However, if you are not getting it there, there is a simple security thing you can perform. You should remotely sign out and lock Windows 10 computer. Just like Android, you can perform the same thing with Windows 10 computer. It is easy and not much time consuming as well. The best thing is you do not need to download any software as well.
When can you lock Windows 10 PC remotely?
Let’s assume that you were working at a public place like railway station, bus stop, coffee shop or something like that. But unfortunately, you left the place without your laptop. Or, let’s presume that someone has stolen your laptop from your bag or so. Obviously, a police complaint is a must. But before doing that, you can use this feature to lock Windows 10 PC remotely. If you do so, no one will be able to use your computer, and a message will appear whenever someone will try to open it.
How To Remotely Sign Out And Lock Windows 10 Computer
This is quite straightforward, and you do not have to spend a lot of time to do this. The only requirement is you must have enabled the Find my device feature on your computer. If you have already enabled it earlier, you can follow these steps to remotely sign out and lock the Windows 10 computer.
- At first, open your browser and enter this in the address bar: https://account.microsoft.com/devices/
- Enter your Microsoft account login credentials to sign into your account. It must be the same as your device’s account.
- You can find your device on the screen. If it is showing “Everything looks good,” you can utilize the remote lock functionality. For that, click the “Show details” button.
- Click the Find my device option.
- It will take a couple of moments to detect your computer.
- To sign out and lock the computer, click the Lock button.
- Click the Next option and enter a message that you want to show on the lock screen of your Windows 10 PC.
- After that, it will be locked down automatically with the message you have typed.
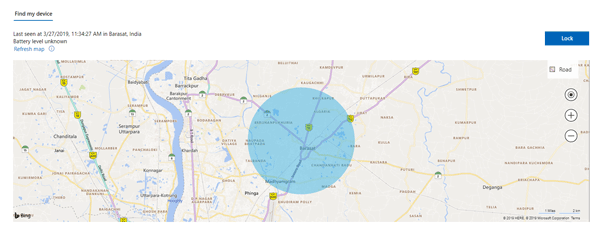
It doesn’t show the exact location of your stolen or lost computer; it shows a radius. While testing, it did show a correct radius. In other words, it is quite helpful for any user.
How to Enable Find my device in Windows 10?
If you didn’t enable Find my device feature, you wouldn’t be able to detect your device or lock your computer. Therefore, this is very important to turn it on. To do so, you can follow these steps.
- You need to use a Microsoft account. Local account users cannot use the Find my device functionality.
- Open Windows 10 Settings > Accounts > Your info. You need to follow the screen options to switch from local account to Microsoft account.
- After that, open the Windows 10 Settings panel > Update & Security > Find my device.
- Click the Change button and use the toggle button to enable this feature.
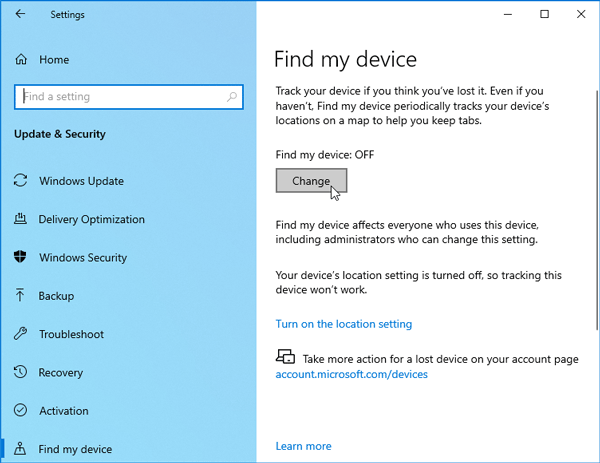
After that, you can follow the first tutorial to detect the location of your computer and lock the device remotely.
Final word
There are tons of third-party tools that do the same job. Some of them are paid, and some of them are available for free. However, if you are using Windows 10, you do not have to install any third-party tool since this inbuilt functionality does the job pretty well.