Access Files Of a Host Computer From A Remote Computer With ZumoCast
Have multiple computers ?
Don’t want to carry that heavy laptop all the way to your office ?
Don’t want to use an online sync service like Dropbox or another backup service because of pathetically slow uploads and downloads?
How about a utility which will allow you to access the files, documents and folders of your home computer from office, without having to upload all the files to the cloud?
Enter Zumocast, a free program for Windows and MAC which allows you to access the files of a host computer via any remote computer or iOS device. The only requirement is that the host computer should be connected to the internet and you can download any file or folder on the client computer using a web browser.
The Advantage over File Sync or File Backup Services
The impressive thing about Zumocast is that the files are not stored in the cloud or Zumocast’s servers. The service just completes a connection between your host and remote computers via the internet.
Thus you don’t have to upload your files or sync them, just make sure that the host computer is connected to the internet and login to your Zumocast account from a web browser to download the files you want.
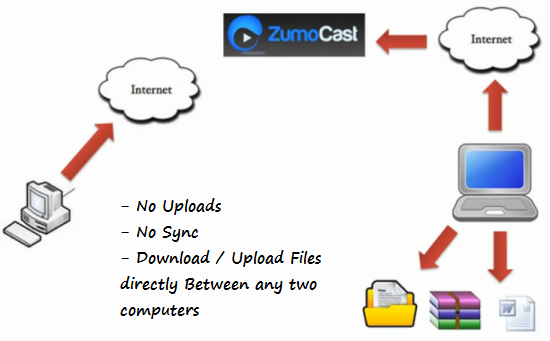
Download and Upload Files Directly between multiple computers
The advantage of using Zumocast over Dropbox, Skydrive and other file sync services is that your data is never stored in the cloud. There are no uploads or sync activity, it’s faster and completely secured.
How to use Zumocast to Access Files of a Host Computer
First download the Zumocast client and install it in your host computer. After the application is installed, sign up for a free account and open the program preferences.
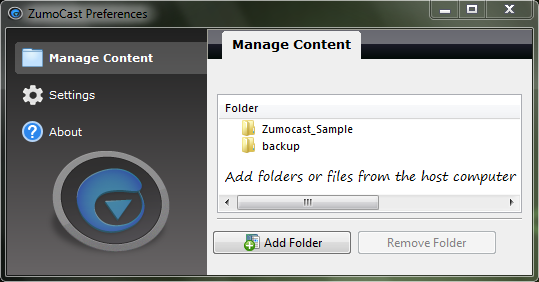
Add all the files and folders which you want to access from other computers – you can add any folder, individual files or documents.
You are all done. Now keep this host computer connected to the internet and login to your Zumocast account from the client computer. You will instantly see all the files in your host computer, as shown below:
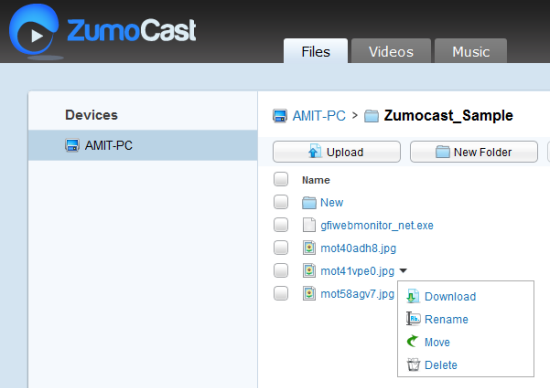
Now you can download any file from the host computer directly to your client computer. You can also rename or delete files in your host computer from the web interface of the client, but this is limited to only folders which have been added to the zumocast client.
You can add multiple computers or iOS devices to your Zumocast account – it will work fine as each device will have a new link in the sidebar.
Upload Files From the Client Computer to the Host Computer
Apart from accessing the files and folders of your host computer, you can also use Zumocast to upload files from the client computer to the host computer. This is extremely useful when you don’t have any removable drive with you and want to send files from any computer directly to your home computer.
Zumocast also has apps for iPhone, iPad and iPodtouch and it allows live streaming of videos, audios and other media across computers. That means you can live stream a video from your computer to your iPhone device without having to download it alltogether.
Please be advised that Zumocast is not a backup or sync service and it cannot be used to backup files to the cloud.
I don’t use any iPhone or iPads but I will use this service for basic file transfer when I am away from my home computer. Just call your mom, ask her to connect the home computer to the internet and then start accessing the files from any computer. Neat!
Thanks to Digital Inspiration for the tip.
In case you are an avid Dropbox fan and want other users to upload files to your desktop via Dropbox, check out our earlier tutorial – How to allow anyone to upload files to your Dropbox account.

