How To Set Up Remote Desktop Connection Between Two Windows7 Computers
A remote desktop connection lets you connect or control a remote computer from a host device (could be a laptop, desktop or a mobile device). Using Windows7 remote desktop connection wizard, you can quickly connect multiple computers with a host computer. This can be immensely useful in certain situations, when you want to help someone fix settings, browse through files and folders etc.
For example: Your friend has messed up some settings in her Windows 7 network preferences. She is unable to revert to the default settings and needs urgent help. In such situations, you can quickly set up a remote connection between two Windows 7 computers and assist your friend, transfer files, create folders and do every other possible job.
The remote connection will let you control your friend’s computer in the same way as if you’re controlling and operating your own computer.
Remote Desktop Connection Apps
There are quite a good number of applications using which you can connect to a remote computer from a host computer, regardless of whatever operating system you’re running. The following links point to some of the best remote desktop apps and their tutorials which we have previously covered on this blog:
Zumocast: Access files of a remote computer from a host computer
Teamviewer: Control or Work on another computer from your desktop
Mikogo: Free desktop sharing, online meeting and conferencing tool
Yuuguu: Share desktop screen with IM contacts or Google Talk friends
Logmein: Access or control a Remote Computer from anywhere
For the remote desktop connection to work, make sure the following conditions are met:
1. Both the computers should be connected to the internet. If the internet connection breaks in the middle (on any side), the connection will stop immediately.
2. The remote computer should be configured such that it allows remote connections from other computers, better known as host computers or devices. If the remote computer blocks remote assistance in Windows7, Windows XP or Windows Vista – the remote desktop connection can not be established.
Turn On Remote Desktop in Windows 7 (And Windows Vista)
1. On the remote computer, click “Start menu” and right click “My Computer”.
2. Choose “Properties”
3. Click “Remote Settings” in the left pane.
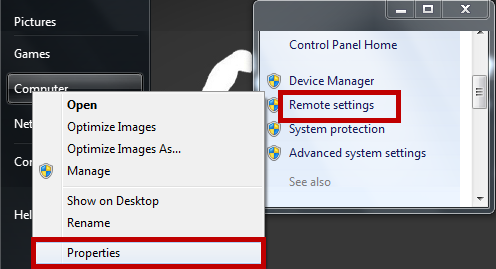
4. In the explorer window, switch to the “Remote” tab and choose the checkbox “Allow remote assistance connections to this computer”. Also check the radio button “Allow connections from computers running any version of Remote desktop”

5. Hit “Apply” and then click “OK”.
You are done setting up the remote computer and the device is now ready to receive incoming connections from any host computer.
Setting Up Windows 7 Remote Desktop Connection Between Two Computers
1. Now that the remote computer is configured to receive connection requests from host computers or devices, switch on the host computer, click start menu and type “remote desktop” in Windows7 search box.
Next, click “Remote desktop connection” from the search results, as shown below:

2. This will launch the remote desktop connection wizard. Enter the exact computer name of the remote computer, as shown below:

Note: To know the computer name of the remote computer, click start menu and right click “Computer”. This will open an explorer window, where you will find the computer name as shown in this image.
3. Click “Connect” and the explorer window will ask for the user account credentials of any one user account of the remote computer, to which you are trying to establish the remote connection.

4. You can ask your friend to create a separate user account just for the sake of remote connection. Please note that when you’re logging in to the remote computer using a particular username, the same username can not be used for logging in (at that very same moment). This is because, this will cause a user account conflict which is unacceptable (creates a deadlock).
Example: Let’s say you have used the user account credentials of “John” while establishing the remote connection. When the connection has been established, the remote computer will immediately log off, if “John” was logged into the remote computer at that very moment. You will still be able to control the remote computer, it’s just that Windows prevents the same user account to be logged in from multiple computers or via multiple remote desktop connections.
5. After entering the user account credentials of the remote computer, click “Connect”. You may see the following warning message(s):
“The identity of the remote computer cannot be verified. Do you want to connect anyway ?”
“The remote computer could not be authenticated due to problems with it’s security certificate. It may be unsafe to proceed. Do you want to connect despite these certificate errors?”
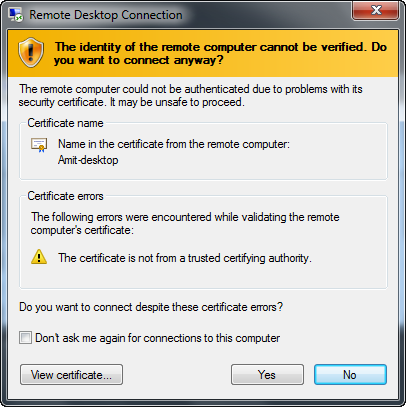
Ignore the above errors and choose “Yes”.
6. That’s it, you have just connected your host computer with the remote computer. Here is how the remote window will look like:

Now you can control the remote computer, copy or move files and folders or even change Windows settings. You have complete control of the remote computer and it works as if you were controlling your own computer using a mouse and keyboard.
Screencast: Connecting And Working On a Remote Computer
I have detailed all the above steps in the following video tutorial, do check it out:
http://www.youtube.com/watch?v=xV7CWYnHVD4
FAQ About Remote Computing
1. Can I connect a Windows Vista computer with a Windows7 computer using the remote desktop connection wizard ?
A: Of course you can. The procedure is exactly same for Windows Vista and Windows7. Windows XP users need to find the settings which can differ but the working methodology is exactly similar
2. Can I transfer files between two computers when the remote connection is established ?
A: No you can’t. You can only control the remote computer from the host computer.
3. Can I create new files, folders or change other properties of files of the remote computer ?
A: Yes you can.
4. Can I shutdown the remote computer ?
A: I guess No. However, you may disconnect the remote desktop connection or lock the specific user account without ending the remote session altogether. The following image should prove the point

Have you ever used remote desktop connection between two computers that are running Windows7, Window Vista or Windows XP ? Share your ideas in the comments below
Related: Share keyboard and mouse between multiple computers connected in a network