Process Explorer – Best Free Alternative to Windows Task Manager
Windows Task Manager is a potent and substantially more useful tool out there. Even a transitional Windows user knows its usefulness. Although, most of the features of Windows are much easier to use, but the Task Manager is probably the most facile feature. If you are facing slow computer issue, you can simply head over to this Task Manager to manage your running programs and those processes are running in the background.

Sometime, Windows PC creates problems while trying to close any running program or installation process. At such moment, Task Manage could be an assistant to shut the window down. Although, Windows 7 and previous versions do not have the option to manage startup programs from Task Manager but you can deal with them on Windows 8 and later versions Task Manager.
This is indeed a great feature. However, if you do not like to use the inbuilt Task Manager, here is a great substitute to that feature. This alternative is called Process Explorer. Just download it and start using it. This is very fast and easy to use software that doesn’t need installation because it is portable.
How to use Process Explorer like a Pro?
Actually, this is very easy to use if you know how to utilize. You might be confused after checking the user interface, which is quite complicated. However, this is now how it looks. If you check minutely, you can find it has two sections.
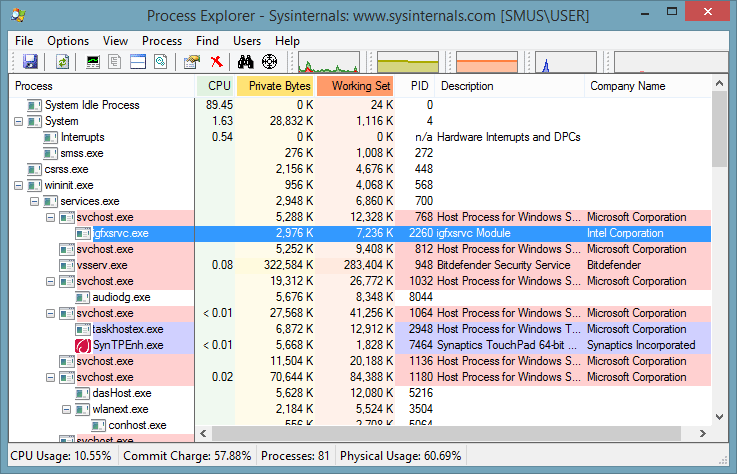
The very first section shows all running apps and processes. Alike the inbuilt Task Manager, Process Explorer also updates the interface in real time – according to the running processes. It has a tree view, which helps users to know more about all the sub-processes under one primary app. For example, if you have Skype on your PC and you are not using it right now, you can find three different processes while going to stop it from Task Manager. Although, this method helps users to turn off Skype completely, but this is actually a time consuming method. At such moment, you can use Process Explorer, which will show all the Skype related processes in one place – in a tree view.
The second section is Information Tab. This tab shows CPU usage, Private Bytes, Working Set, Process/App background, Developer Name and many more. If you think to stop any app because that is consuming a lot of memory and CPU usage, you can make use of this section.
Now, after checking the entire background of any app, if you would like to delete them, just right click on that and click on Kill Process option.

This is as easy as said. You should also note that this aforementioned step will let you kill only a particular process. If you want to stop the primary app and all the processes related to any app, just select Kill Process Tree instead of Kill Process.
That’s all! It has another awesome feature called Properties. It does what it says. It will show you all the details of any running app. The main tab of Properties is Performance, which shows all the types of memory usage.

If anybody doesn’t like the inbuilt Task Manager, Process Explorer could be a great substitute. You can get more details than Task Manage has about any app.

