How to use Google Docs as a Blogging Tool and Post Blog Entries
Windows Live writer is by far the best blog editor but do you know that you can use Google docs as a blog editor and post blog entries directly from Google docs.
When you may need to use Google docs to Post Blog entries ?
There may be couple of situations where you would like to use Google docs as a blog editor and post blog entries directly without intervening the blog’s dashboard or any desktop software.The situations are :
A : You have a group of people willing to write articles but they do not have knowledge of WordPress, Blogger etc. All they want is a simple interface from where they can post to your blog.
B : You are at an internet cafe or some other place and do not want to disclose your blog’s dashboard in front of everyone.
C : You do not use any Blog editor to write blog entries. You are in Love with Google docs and want to use it fully. (also read : Post blog entries from Microsoft Word )
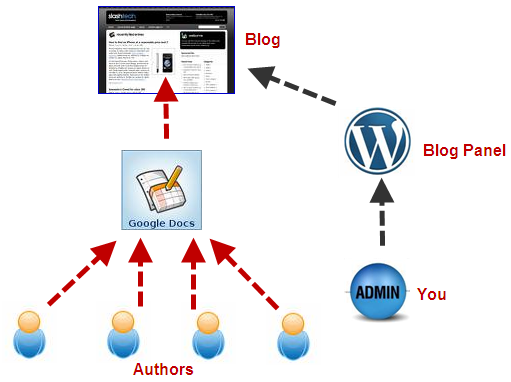
Add your blog’s theme in Google docs
At first you need to set up the blog’s theme in Google docs so that you can get the same environment and feel while you are writing your article. This involves saving the CSS and design of your blog template in Google docs and using it while you post.
1. Open Google docs and create a new document where you will be composing your blog post.
2. To have a feel of your blog’s design and template it is advised to edit the css of your document.Just go to Edit—>css and paste the css styling of your blog template.

The theme may not match exactly with your blog’s theme as you have to include the required classes in the Html source of the Google document that you are composing. But anyhow, you will get a rough idea about how your post may look inside Google docs.
2.Set the page width to fixed size so that while you write your post, the page fits in the exact dimension and you can accommodate the necessary media in proper places.To set fixed width go to View—>Fixed Width page.
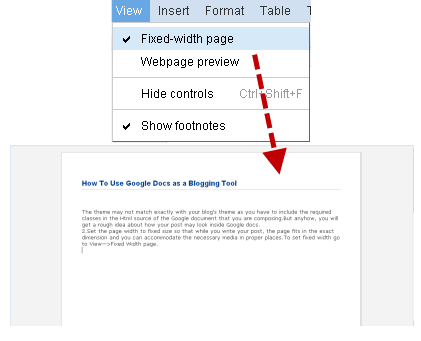
Writing your Post
Start writing your Post in the Google document.
Adding images : To add images in the post go to Insert –> Image and add an image from your computer.If you want to add an image from the web just paste the image url as shown below

Insert a Video : Unfortunately you cannot add a YouTube video in Google docs because some time ago Google has rolled out this feature.
4. When you have finished writing your post, preview it from Share—> view as web page.
Publishing your post
After you have finished editing the post, you will want to publish it in your blog.Go to Share—> Publish as web page. Now you will have to set up your blog’s settings.

Google docs will ask you in which Blogging platform you want to post your blog article. You can post this blog entry on Blogger,Wordpress.com,Squarespace,Livejournal,Blogharbor and Blogware.
Just select your blogging platform and enter the username and Blog title ( in case you have multiple blogs in your account ).The username may or may not be equal to the username of your Google account. You can use any Blogger username to post your blog entry. That means, you can post your blog post to any blogger blog provided you have the username of that blog.
Publishing your post in self hosted WordPress platform
If you want to publish your post in self hosted WordPress platform , then select “My own server” and switch to the “Movable type API”.
Set the path of the URL field as http://www.yoursite.com/xmlrpc.php. After that just fill in the username and password of the blog and you are ready to publish your post from Google docs itself. But before doing that you should test the settings and configuration. click on the test button to make sure everything is working fine.
Note : If the test fails there may be a problem in your WordPress settings. You must enable the XML-RPC protocol from WordPress to post a blog entry from external blog editors like Google docs, Windows live writer etc.
If everything looks good click the OK button and click on “Post to blog”. Bingo ! You have just updated your blog from Google docs itself.
Editing your Post after it is being published from Google docs
You can edit the post the same way as you do inside WordPress. A new post is made available instantly and you can fill in all the details after your post has been published.

The only downside is that you cannot save any post as draft and neither can you assign Categories and tags and fill in other necessary details like the All in one seo pack from docs itself.
A good collaborative tool and if you have a team blog consisting of novice authors, it would be better to let them start blogging from Google docs.
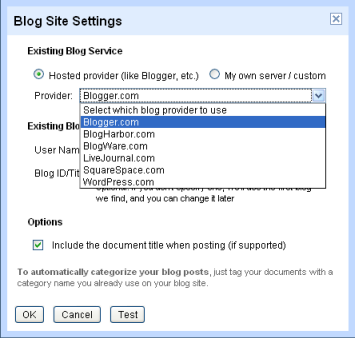
This article has been rendered OBSOLETE when Google implemented the ‘OAuth2’ authentication protocol, which, incidentally broke *every* offline blogging client’s support for posting to Blogger blogs.
Today, sadly, there is *no* offline client for Blogger. Meanwhile, WordPress has leapfrogged over Blogger and published an add-on which enables even Google Docs to be used for drafting posts to WordPress! Talk about subverting the competition!
does it work the same via Android?