Possible Solutions to Troubleshoot Lock Screen Error
Being a popular operating system among more than 70 million people of this world, Windows 10 is started showing some errors those can be handled smoothly sometime. When sometime, you need to spend so much time to figure out the actual problem and the solution to fix that. However, Microsoft help users to install Windows 10 in two different ways.
First, you can upgrade your Windows 7/8/8.1 PC directly using the Media creation tool of Microsoft Windows. And second, you can download the ISO image of Windows 10, make a bootable Windows 10 DVD or pen drive and then install it on as many PCs as you want.
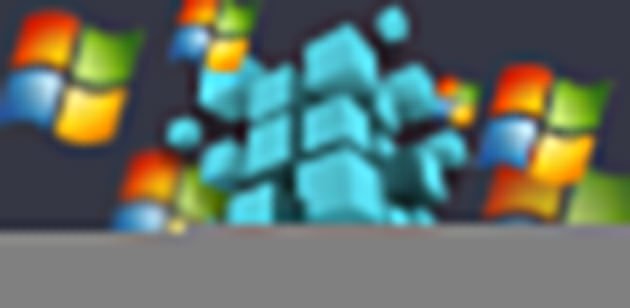
If you follow the second step, Windows 10 will be installed as a clean install. Nevertheless, if you use the first method, your PC may get some issues in future. Not for all the people but some users have claimed that at Microsoft support website. By following the first method, you are keeping previous Windows files alongside Windows 10’s files. Therefore, if your image is corrupted, your PC will get stuck during installation.
Many users have said that Windows 10 stuck at log in screen after upgrading their PC. For some users, Windows 10 stuck at log in screen for the first time and some users have faced the issue during boot.
If you are getting the same issue, here are some possible solutions that you can implement to fix it. I cannot say whether a particular fix will help you to troubleshoot the problem or not. You have to perform one by one to know which one is working for you.
Possible Solutions to Troubleshoot Lock Screen Error
1. Restart your PC. If this is the first time you are booting in Windows 10, restart your PC.
2. Sometime, Windows 10 can get stuck due to hardware issue. Therefore, if you haven’t checked that before installing, make sure that you have these following configuration,
- 1 GHz or faster processor or SoC
- 1 (GB) for 32-bit or 2 GB for 64-bit
- 16 GB for 32-bit OS 20 GB for 64-bit OS
- DirectX 9 or later with WDDM 1.0 driver
- 800×600 pixels
This is minimum system requirements. You must have at least these things or higher than them.
3. If you have laptop, do check whether your laptop manufacturer has declared that Windows 10 is compatible with their laptop or not. If your laptop manufacturer has not launched Windows 10 for your laptop, it is better to avoid the installation.
4. Check whether your mouse and keyboard are working or not. If your mouse and keyboard are not working, restart your PC, unplug and plug in your mouse and keyboard. If you have laptop, simply restart your PC. After that, check whether those things are working or not.
5. Sometime, it can be a HDD issue. If you think so, boot your PC in Safe Mode and run chkDsk to detect the issue.
6. Try to Reset your PC.
7. Use the advanced boot options to get the Startup Repair. To get Startup Repair, you can navigate through the following path in advance boot option,
Troubleshoot >> Advanced options >> Startup Repair
8. If anything among these cannot solve your problem, you might have to reinstall it or restore your PC.
If you are getting similar issues, do use these aforementioned fixes and let us know the solution that worked for you. Hope at least one fix will help for sure.