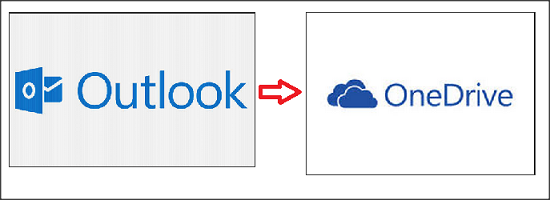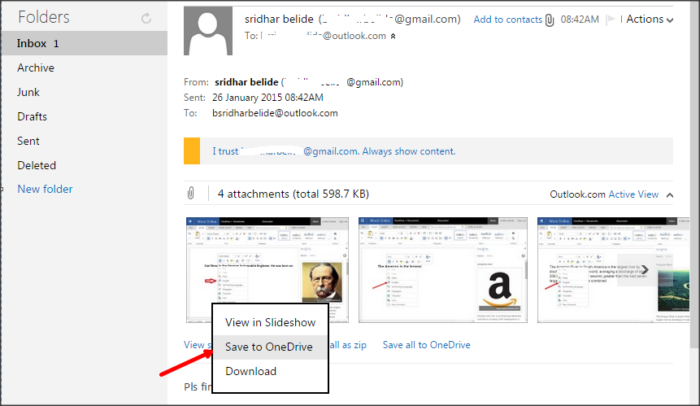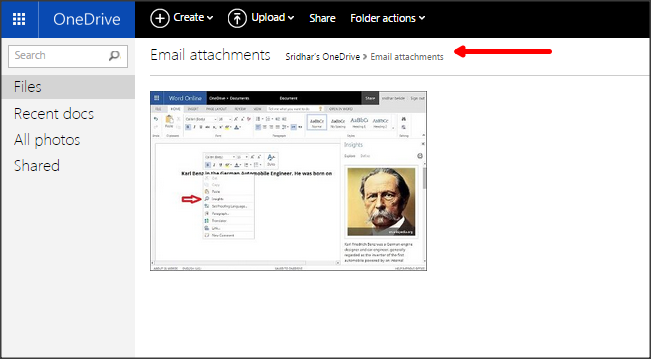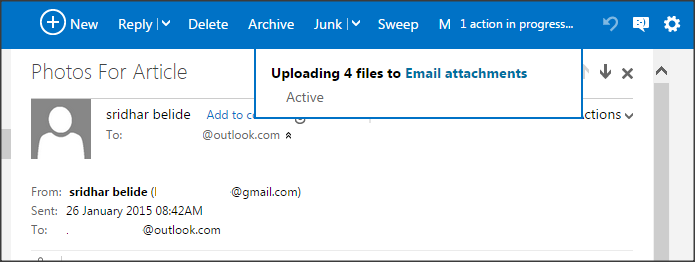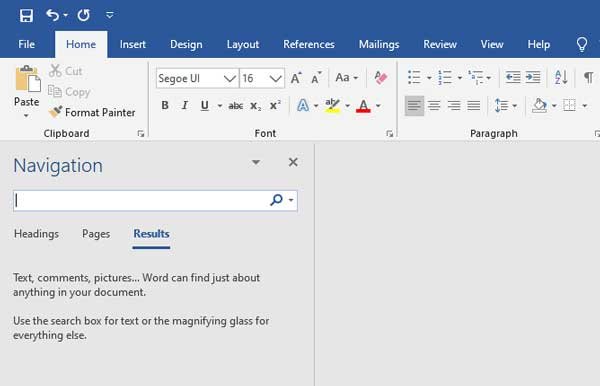Outlook.com Allows to Save Email Attachments to OneDrive
Before Cloud Storage was introduced, we used to mail important files as attachments to access them from wherever. Previously we used to have only emails and as we can access them from anywhere, we used to follow this method to access important files. We even do this sometimes now, but this is not a good idea I suppose. If your inbox is full of mails, then email with that attachment would be somewhere in the mess and will be a problem to find it out.
Later, Cloud came in to existence and we began to use it. Now, we save our files and folders in it and access it from anywhere. What would you do, if you want to save an important file which you got as an attachment in mail in to Cloud? You would probably download that attachment and then upload it to the Cloud. This is fine, if you do it for one or two attachments. Even for that, this is a long process. First download and then upload to Cloud. Have not you thought of saving attachments to Cloud directly without following this entire process?
Recommended: New Gmail Feature Shares Drive Files As Attachments
Save Email Attachments from Outlook.com to OneDrive
If you are an Outlook user, then you can save email attachments to OneDrive directly through your Outlook mail. We already know that, Google provided this feature of saving email attachments from Gmail to Google Drive few days back and now it is the turn of Microsoft. Now, you can save email attachments to OneDrive from Outlook.
You can save single attachments or all attachments to OneDrive at once. It does not provide you the option to select few attachments with CTRL click. If you want to save only few attachments form many of the same mail, then you need to save them to OneDrive individually.
Just click on the attachment you want to save to OneDrive and click on the “Save to OneDrive” option. It shows a message “Uploading 1 file to Email Attachments”. You can even start the slideshow of attachments. If you want to save the attachment in local storage, then use the Download option.
OneDrive will save these attachments in Email Attachments folder.Once you open the OneDrive, you can see the “Email Attachments” folder and open it to find saved email attachments.
If you want to save all attachments to OneDrive, then click on “Save all to OneDrive”. You are shown a message that uploading files to Email Attachments and you can see them in Email Attachments folder of OneDrive.
Most Outlook users are waiting for this option and they got it now. This is really a great move from Outlook team to meet their users’ requirements.
Bottom Line
This would be really helping Outlook users to save email attachments to OneDrive with just a click. I tried this and it really works at it’s best. It is saving me a lot of time and I suggest you to experience the same.
Source: Office Blog
Have you tried to save email attachments to OneDrive from Outlook? What do you say about this step from Outlook team? If you have anything to add, please do share with us through comments.