How to Open Multiple Apps with One Click in Windows
There are numerous tasks what are not possible utilizing one product. For example, if you design a logo, you may use CorelDRAW and Adobe Illustrator. Furthermore, on the other hand, if you want to do basic video editing, you may need Camtasia alongside Adobe Photoshop.

This is fine if you think you have much time to open all those programs one by one. But, if a single second worth for you, you will start doing something to save that couple of seconds. Here is a trick to open more than one software with just one click. This trick works great and this is for novice Windows users. You can basically select a group of programs to be opened with just one click. In fact, you do not have to get any third party software to do this. I have tried this trick on Windows 7, Windows 8 and Windows 10 Technical Preview and have got success in everytime. You can try it on other Windows versions i.e. Windows 8.1, XP, Vista etc. too.
How to open multiple apps with one click?
This is however very easy. All you need to do is create a .bat file that will contain couple of lines of code in order to open apps. This is simple and straightforward.
So, at first, create an app shortcut on your desktop. You can go to Program Files of your System Drive (C drive) to do so.
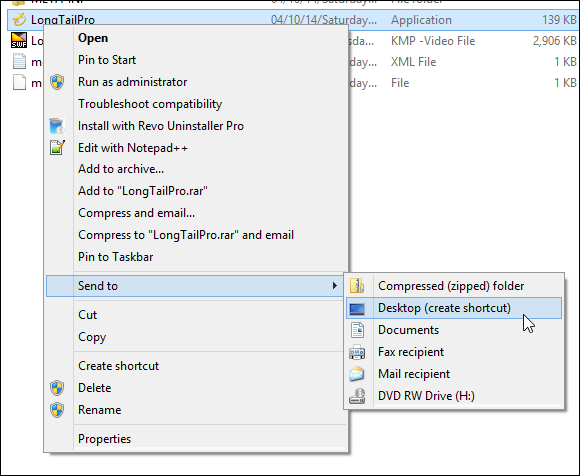
After that, open your Notepad and paste the following lines of code.
@echo off
cd “C:\Program Files\LongTailPro\LongTailPro.exe”
start LongTailPro.exe
cd “C:\Program Files\VMware\VMware Workstation\vmware.exe”
start vmware.exe
exit
(The interpretation of this code is written below.)
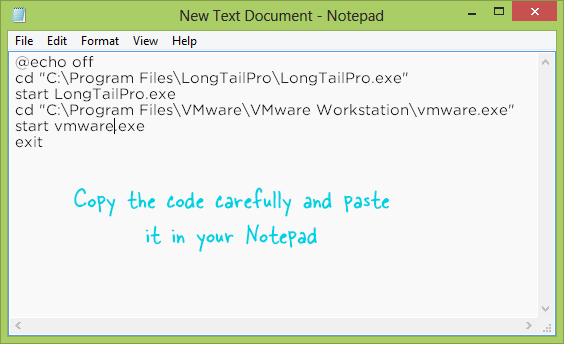
Now, save this code in .bat format. To save it is that format, just click on File >> Save As.
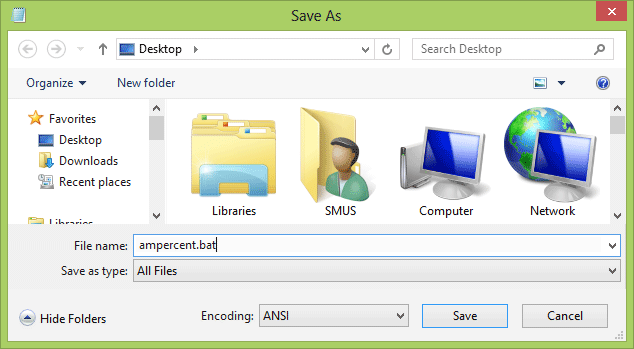
After that, change Text Documents to All Files and write a name e.g. ampercent.bat or launch.bat etc. to identify faster. Now, right click on the shortcut that you have created in the first step and go to Properties. Then, write down the .bat file path in the Target box.
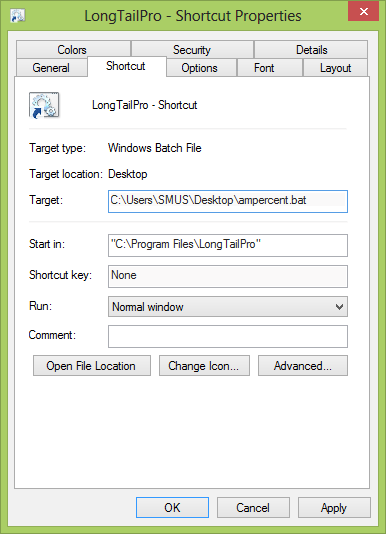
If you have saved .bat file on Desktop, you can enter
C:\Users\USERNAME\Desktop\filename.bat
Press Apply and OK. You have done with this. To open those selected apps with one click, just try to open the Shortcut. (That you have made in the first step and made a change in the last step)
Important Note: Do not delete the .bat file. Otherwise, the shortcut cannot execute functions.
Code Explained
This is the simplest code ever.
@echo off
When you click on the shortcut to open your apps, a command prompt will be opened and then your apps will come in. This line will help you to hide the remaining lines of code from being shown on that command prompt.
cd “C:\Program Files\LongTailPro\LongTailPro.exe”
It just changes the directory to the app directory. Here Long Tail Pro is the app.
start LongTailPro.exe
After changing the directory, this line will help you to start the program.
exit
It does what it says.
Here, I have written this code for two apps but you can do the same thing for more than two apps. Just make sure that you have entered correct directory and .exe file.