How to Open Multiple Apps in Bulk on Windows
Everyone knows Windows is a great and easy to use platform for desktop and laptop computers because it comes with thousands of software, game and many more things. We have been trying to help you with various software and tricks for Windows and today’s article does not differ as well.
When you have to do similar thing with multiple apps or files, it would be a smart idea to use a third party app to do that in bulk. It saves a lot of time. If you have to sort out files by extension, you can use a tool to do that in bulk. Just like that, here is another software that does many things at once.

I think there is nobody, who doesn’t use any software on his/her Windows PC. In fact, most of the people have multiple apps for doing the same thing. I mean, there is a lot of people, who have Internet Explorer as well as Chrome and Firefox to browse the web. There are more other examples of this.
If you need to use a Chrome and Firefox simultaneously, or more than two or three apps together to do anything faster, obviously, you open them one by one after turning on your PC. Isn’t it? Therefore, you always spend some time to open those apps one by one.
To solve this particular problem, here is a free and portable software that is known as Splat. Splat will let you open multiple programs, files and folders at once. You can also assign hotkey to open apps. This is as simple as said.
How to open multiple apps in bulk using Splat?
At first, download Splat and open it. After that, follow the following steps.
Step 1: Splat runs as per the profile. Therefore, you have to create new profile before assign apps or anything else. To create new profile, just click on the New Profile button or navigate to File >> New Profile.
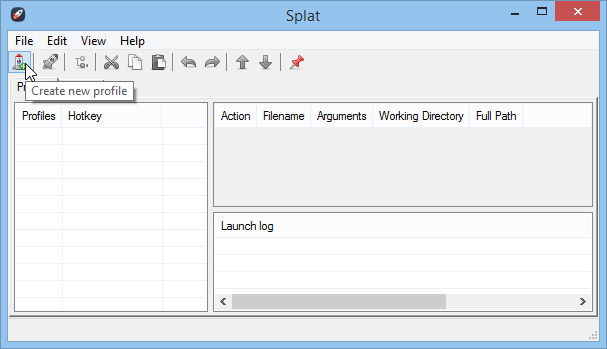
Step 2: Add a unique profile name. You can assign a name according to the apps that you will add. (e.g.: Browser, Writing etc.)
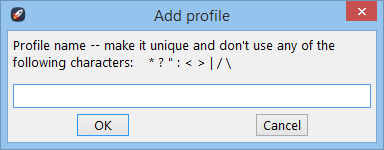
Step 3: Now, you have to add apps in your profile. To do so, click on the Insert Entry icon.
Step 4: Now, you can get several options such as Run (if not running), Run (even if running), Close application, Kill application and so on. Each option does what it says. For example, if you want to open multiple apps at once, just select Run (if not running). Then, select the target file.
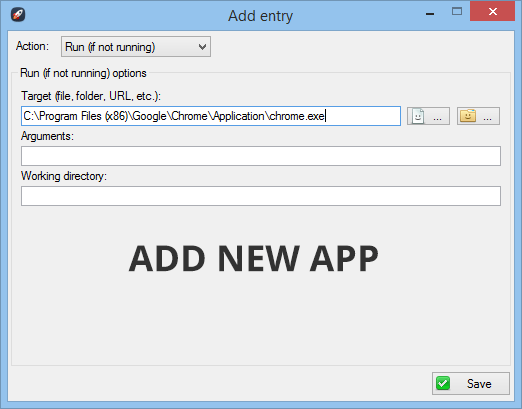
Step 5: After adding your desired apps or files, you can find a screen something like the following picture;

Step 6: Now, you can select the hotkey to open the profile, which contains your apps. To do so, just right click on the profile and select Edit launch hotkey.
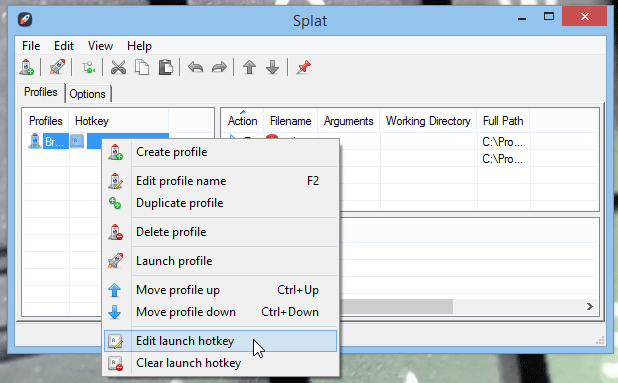
Step 7: Then, select a hot key that you can keep in mind.
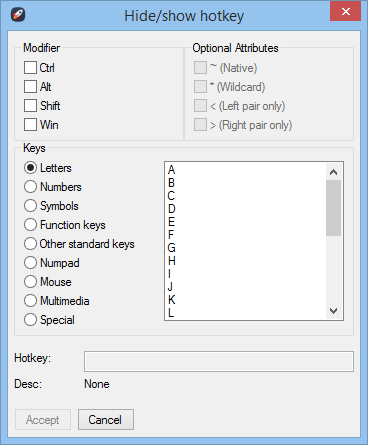
That’s all! After doing the last step, whenever, you will press the hot key, all your assigned programs will start running.
Settings of Splat
Splat comes with a couple of settings that you will let you run according to your requirements.

You can do the following things;
- Start with Windows
- Minimize on Startup
- Minimize to tray
- Close to tray
- Close button minimizes
- Show gridlines in list
- Display last selected profile on startup
You can also change the app font. To do so, head over to the settings page and click on the List font.
After that, you can select your favorite font.
Splat is indeed a brilliant Windows software. You can save your valuable time by opening multiple apps in bulk.