Use Windows7 Offline Files To Access Network Files And Folders, When Offline
Windows7 offline files is a handy feature which allows you to access files stored on a network location, when you are not connected to that network. Enabling Offline files in Windows 7 will allow you to create copies of the files and folders stored in the home or office network in the local computer.
Let’s say you work in an office where all the computers are connected via a local area network connection. When your computer is connected to the network location, you can easily copy or move files, folders from the network location to your local computer. But when you come back home or when you are not connected to that network, you are unable to access the files and folders shared on the network.
If you activate offline files feature in Windows7, Windows will automatically copy all the files and folders shared on the LAN, WAN, Wi-fi or other network location to the “Offline files” folder on your local computer.
Enable Offline Files In Windows 7
To enable Offline Files in Windows7, follow these simple steps:
1. Click Start menu and type “offline files” in the search box.Click “Manage offline files”.
2. In the window that appears, click “Enable Offline Files” and then hit “OK”. You will have to restart the computer for the changes to take effect.
Once the offline files feature has been activated, Windows will automatically place a copy of all files and folders that are shared over the network.
Using Windows 7 Offline Files When Not Connected in The Network
To use the offline network files in Windows 7, follow these steps:
1. Open Control Panel and click the “Sync center” icon. Then click “Manage Offline Files” in the left sidebar as shown below:
2. In the window that appears, click “View your offline Files”
3. This will open the network folder where Windows7 stores a copy of all the shared network files and folders. There will be three icons – Your shared network folder, My Computer and mapped network drives (if any). Open the shared network folders and copy the files from the “My offline Files” folder to your desktop or any other folder of your computer.
If you want to sync the changes made to the file with other users working on the same network, it’s advised to work on the file from the same location.
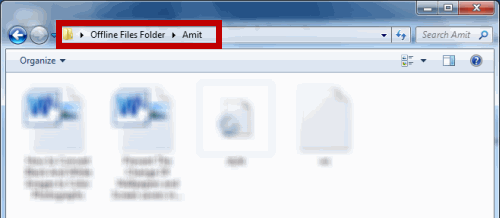
Some Things to Note Regarding Offline Files in Windows 7
- If you modify an offline file stored in the network folder, Windows will automatically sync the changes to the same file when the next time you connect to that specific network.
- If a shared network user makes some changes to the offline file, the same changes will be reflected to your offline files when you connect the computer to the network.
- If both you and your friend have made changes to their respective offline files, a sync conflict may occur when both the users connect to the home or office network. Windows will ask both the users which version of the offline file they want to keep.
All the above rules hold true only if you modify the offline files directly from the shared network folder. If you copy paste a document from the shared network folder to another windows partition and then modify it, the above rules won’t hold true. This is because Windows will identify the document as a native file and not as a member of the shared network.
This feature is very useful if you want to keep a local copy of all the shared network files and folders on your computer. Note that the “offline files” feature is only available in Windows 7 Professional, Ultimate and Enterprise editions and Windows 7 Home basic do not support it yet.
Related: Access Files Of a Host Computer from a Remote Computer



