How to Enable New Gmail Interface and All the New Features
Google is rolling out a new user interface for Gmail that has tons of new features, what can improve your user experience as well as increase your productivity within moments. It’s been almost five years since Gmail rolled out any interface related update. That time, they went for material design. This time, they have created a new trend for Gmail. Let’s enable new Gmail interface for your account. Before that, you should know about all the new features of Gmail.
New features of Gmail
There are some significant and minor improvements in this new Gmail. The following list contains some of the best updates you are about to get with modern Gmail.

Confidential mode
When it comes to security, Gmail is probably the most secure email service out there. But that is not enough for everyone. There are many people, who want to send a self-destructive email that expires after a preset time. There are many third-party solutions out there those can let you send self-destructive email through Gmail. However, this native option would be helpful for anybody, who want to send a password or any other relevant and secret information via email. Confidential mode helps you expire the email content after a particular time. If you get a message through Confidential mode, a timer will be included with the email notifying the remaining time. After that period, your email would be expired automatically without any notification.
Un-forwardable Email
The second most important feature of new Gmail is you can send un-forwardable, un-downloadable, and non-printable email through Gmail interface. There are many times when you need to send an email that should not be forwarded or copied by any means. Therefore, you can use this new security feature that can fulfill all your demands at one go. As per the official statement, the built-in Information Rights Management or IRM controls this thing in Gmail.
For more information, these two security functions are rolling out for G Suite users first. Then, regular Gmail users will get the same in coming days.
Improved Risky Email Notification
Gmail has been taking care of spam email and phishing related email very seriously. Once you mark an email as Spam, you cannot get the same message on Gmail in your Inbox. However, with new Gmail, they have improved this functionality. Now, you can get a comprehensive message containing the reason why that particular email has been flagged.
Snooze Email
Previously, Google released Inbox by Gmail, which has Snooze option so that you can get an important email at a later time. Therefore, the same option is now available in Gmail as well – in the new interface. You can snooze any number of email at any particular time. Against that, you would get a notification on your mobile as well as Web version.
Gmail Nudges You
Let’s assume that you have got an email four day back, but you forgot to reply. Or suppose, you sent an email to someone ten days ago, but you haven’t got any reply. At such moments, Gmail can show a message like- Received 4 days ago. Reply? or Send 10 days ago. Follow Up?
This way, you would be able to keep every email in mind. You do not have to remember all the emails but Gmail will do the job for you.
Inline Action Buttons
Now you can take action from inline. For example, if you want to delete any email or send an email to Archive or mark an email Unread or snooze any email, you can do these things from inline. Previously, there was no option to do that. However, new Gmail has brought such option for you.
Check Attachment without Opening Email
The new Gmail has such an option that allows you check attachment without opening the email. You can check any attachment such as text, image, ZIP file, documents, PDF file, etc. right from the home screen. You can find the attachment icon with proper information. Following that, if you click, Gmail will show a preview of your attachment.
Add Contact from Home Screen
If you have got an email from a new email sender and you want to add that as a contact, here is what you need to do. Obviously, this is new functionality that you get with new Gmail. For that, you have to hover your mouse over the sender name, and you will get the option to add that person to your Contacts.
Smart Reply
Previously, Smart Reply was available only in mobile app of Gmail. However, the new Gmail brought such same thing on the Web version as well. You can choose a reply quickly from the AI generated replies. That contains some smaller text like Got it, Thanks, Looking forward to it, and so on. It changes based on the message you have got.
How to Enable New Gmail Interface
This is very easy and not much time consuming as well. However, before opting for the new interface, you should know that this is still under development. Therefore, you might find some bugs as well.
If you are okay with that, you can open your Gmail account > click the settings gear icon and select Try the new Gmail button.
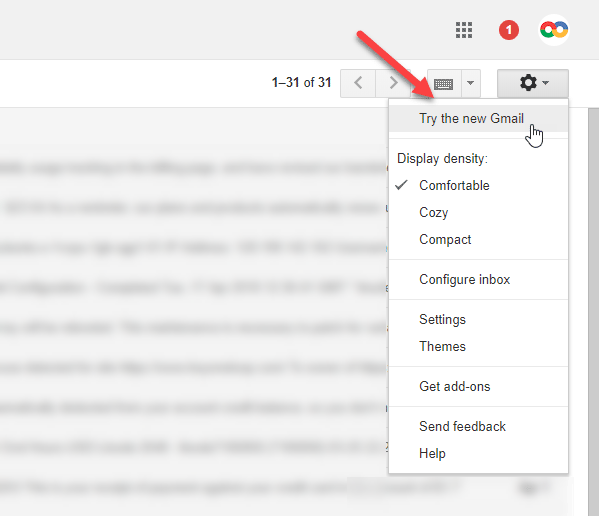
Following that, it will reload your screen and come back with the new interface.
How to get back old Gmail interface
If you do not like the new Gmail interface and you want to get back the old interface, you can click the settings gear icon and select Go back to classic Gmail.
That’s all! Hope this new Gmail will increase your productivity a lot.