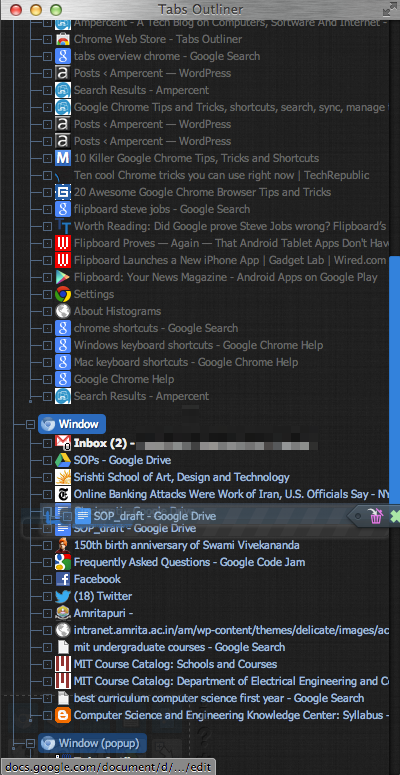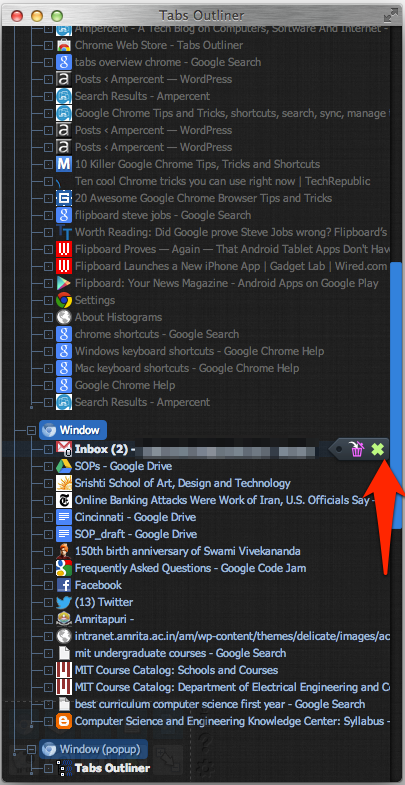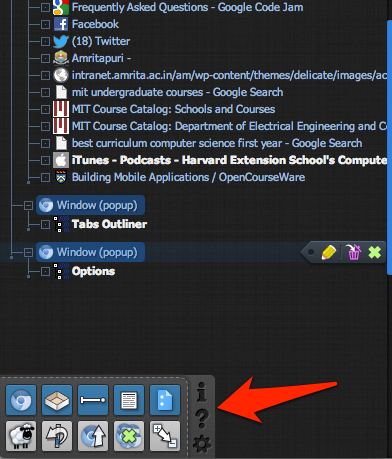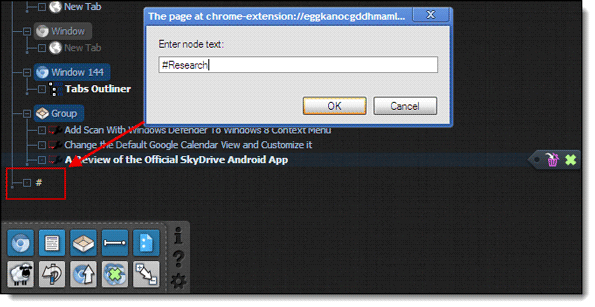Manage Hundreds of Browser Tabs easily with Tabs Outliner for Google Chrome
Ever had 100 or more tabs open in Chrome and find it tough to manage these tabs? Does your computer slow down often while browsing multiple tabs in Google Chrome? Do you find the bookmarks in Chrome a little lacking?
Google Chrome is a great browser. It is fast and minimalist and provides maximum space to the web page. Chrome takes each tab and extension as a separate process, thereby leading to better performance and fail safe (One tab crash does not bring down the Chrome browser). But this leads to hogging of the memory resources. At times it takes up 70% of the main memory! Another issue is the Chrome’s bookmarks. The art of bookmarking has changed little, though the bookmarks and tabs can now be synced across multiple devices. But there are times when you do not want to add a page to the bookmarks yet but want to check the page later.
The only way here though is to keep the tab open, which is a bummer. Someone with these problems has come up with a great solution – Tabs Outliner.
Tabs Outliner is an extension in Google Chrome with the goal to Manage Tabs. After installing it from the Chrome Web Store, Tabs Outliner icon sits beside the chrome omnibox or the address bar and displays the number of open tabs. Click on it and you will be greeted with a pop up window that displays all the open tabs, in a nice tree-style mode. This is similar to bookmark page, except that you see the open tabs instead of bookmarked pages. This view itself presents a great overview of the tabs open at present.
The main feature of this extension is the ability to save and close the tabs. Tabs Outliner lets you close the tabs but retain the same tree-structure as it is. You can also do this to all the open tabs. What’s more, it is a cool way to rearrange the tabs between different windows. You can also add more information to the existing tree of open tabs, an ideal way to organize Google Chrome tabs for later use. This tool certainly makes browsing ever convenient!
On the Tabs Outliner pop up window, hover the mouse pointer on a tab or tab group. Two or three icons appear depending on whether it’s next to a tab or tab group. On an individual tab you can see a trash icon and cross icon. Clicking the trash icon closes the tab permanently. The second icon, cross icon, does the same except that it retains the tab in the tree list. Double click this tab again and you will find the same tab reopened. This is the cool part of this extension! You can do the same on a tab group, where the tabs under the window will be closed and saved as it is in the tree list. Read our earlier tip – Hide all open tabs in Google Chrome with a Hotkey
![]()
A third icon that is associated with the tab window or group is the tag option. Simply click the tag icon and give the tab group a name. Now you can have tabs belonging to the same group in one place! What’s more, you can also rearrange the tabs within Tabs Outliner. Move tabs easily between different windows and the changes will be reflected on the actual chrome windows. To remove all the tabs from the Tabs Outliner, minimize all the tabs (click on the minus sign on the left of the tab group) and then click the trash icon.
Move over to the bottom left corner of Tabs Outliner and a list of options pop up. These include option to open a new window, a group, a separator, add a note, create Google Doc node, cloning tabs, scrolling options and options to close and save all tabs and restore all closed tabs. Grouping essentially is another window under chrome, although one can put multiple windows under the same group. One can put tags to the group providing the description of what the group is about. One can also save and close all the open tabs in chrome by clicking the icon. The Cloning option clones the tab or group as it is.
Tabs Outliner is very similar to bookmarks. You can easily create tab groups just as you create groups in bookmarks. Plus you can add information to each group. Thus you can keep an archive of the tabs with tags to help you remember the details of the tabs. You can also perform search on the tab list using the browser search function (Ctrl + F).
You can also save the tab list in a Google Doc. For this, you can click the Google Doc icon, which opens a blank Google document. Then drag the tab or the tabs lists to the doc. You will see the same tree shape retained, with all the tab names being hyperlinks. A very handy way to store and share the links!
Tabs Outliner retains the list of tabs even after quitting chrome. As the extension is in development stages, it has a few minor quirks here and there. So you need to take the backup of Chrome once in a while to avoid losing all the data after a crash.
Tabs Outliner is in the beta phase. It may not have the best of the interface, but it scores high on functionality. The work is in progress to make it even better, but Tabs Outliner has already proved to be one of the most useful extensions on Chrome.
Sources: Chrome Web Store