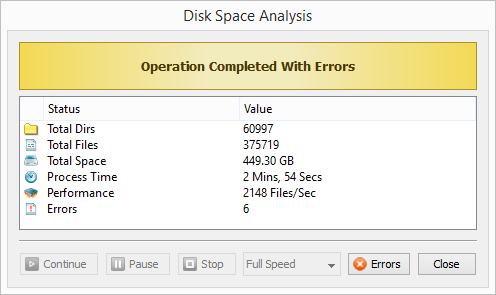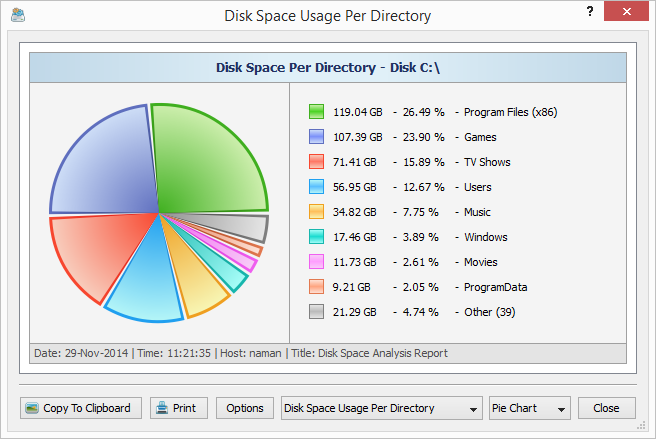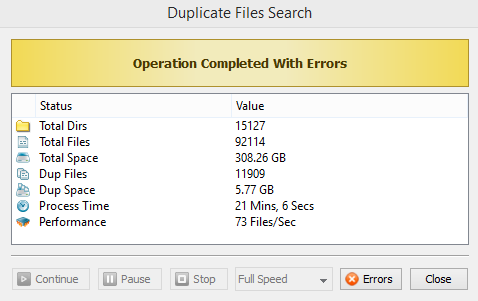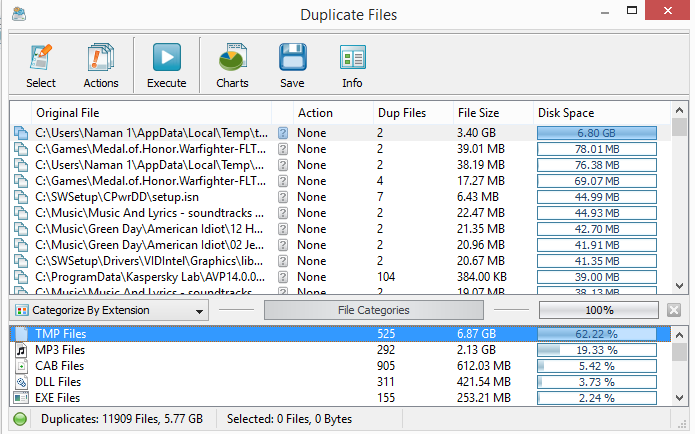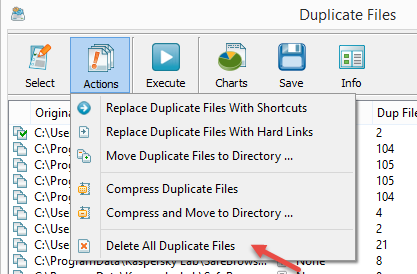How To Manage Your Hard Drive With Diskboss
Diskboss is a hard drive management software that let’s you effectively manage the drive space on your computer. It has various features that let you classify and categorize files, find and delete duplicate files and free up additional storage space.
Once you scan your system with the program, it prepares a report on the space occupied by the different file types by categorizing your files under general brackets of multimedia, documents, executables, etc. Further actions can be carried out by using different program features which we will discuss.
Let’s cover the tutorial on how to use this professional tool. We will talk about the freeware version of the program which offers enough tools to get the job done.
How to manage your hard drive partition using Diskboss
Download Diskboss
Once installed, launching it will show you a dialogue box. Select the ‘Show file scanning errors’ and click on save. This will improve the detail of the information you are presented with later.
This is how the program looks like –
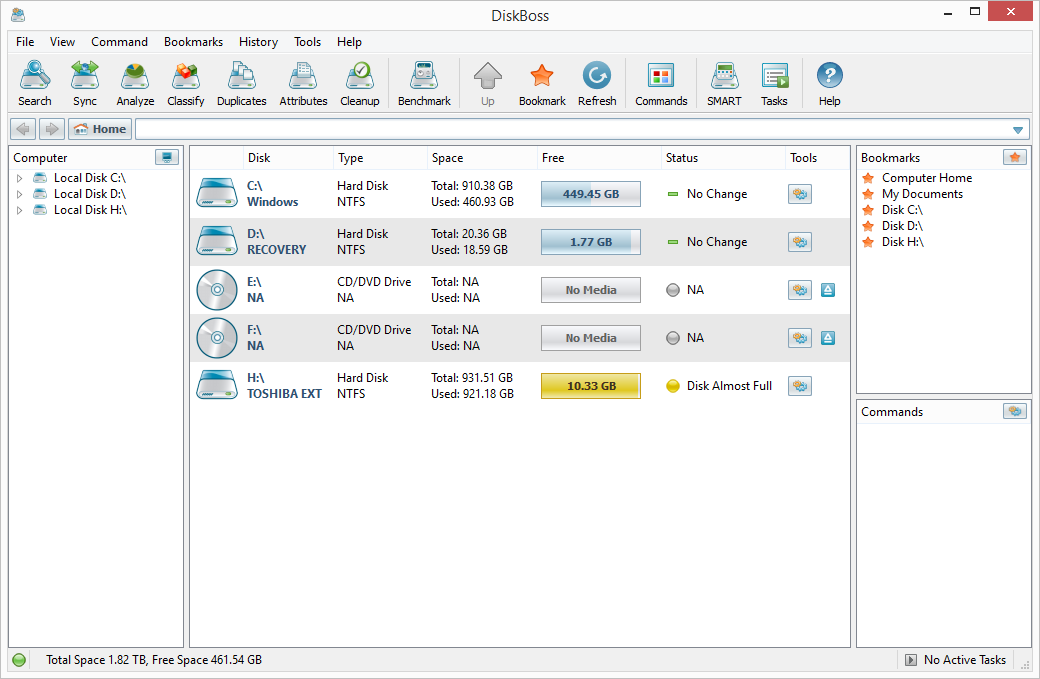
It gives you a list of the various drives on your PC and other details like HD type, space used and free, and the disk status.
Using the Basic Tools
1. Analyze Hard Drive Space
Now let’s try and use the ‘Analyze’ tool. Click on Analyze in the top left. This would start the ‘Disc Space Analysis’. A pop up box will be visible which will show you ongoing compounding details of the analysis. After a minute or two, when the inspection is complete, you can see the amount of errors the tool encountered and proceed to fix them.
Close this pop up window and this will bring up the full analysis results. You will be able to view the disk space taken up by the particular folders and file types, arranged in decreasing order of size.
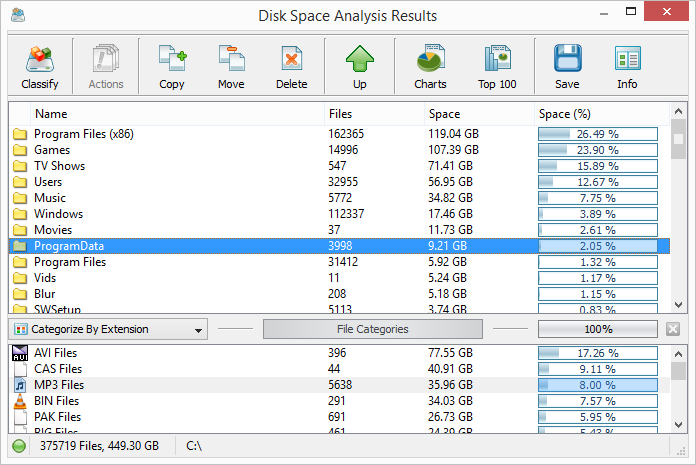
Clicking on ‘Charts’ will further show you a pie chart of the disk space per directory.
2. Classify Your Disk Files
This tool will help you classify your files into a categorized file hierarchy. Diskboss can has a capacity to identify and classify files to upto 2500 file types. This enables the user to perform the required file management operations on specific files.
Clicking on Classify will start the process.

As depicted, there are many plugins that can be used accordingly to the user needs. Different plugins serve different purposes like classifying files based on category, extension, user name, file size, last access, modification and creation times, etc.
Selecting a type and starting the classification will be same as that of the analysis tool. Once the process is over, you can see the classification results.
Similarly, this info can also be viewed through a pie chart.
3. Delete Duplicate Files
This helps you find and delete duplicate files on your system. Just click on ‘duplicates’, select the target drive and hit the search.
After the search is over, the results should look like this.
Notice the ‘Dup Space’ row. That is the amount of duplicate files the tool found on that drive. They can now be deleted. Once you click on close, a new window will come up with detail info on specific duplicate file types.
Double clicking on any file type will show you the different directories that contain those files. From here particular directories can be selected on which various ‘Actions’ can be performed.
For example, if duplicates files are to be deleted, click on Action –> Delete All Duplicate Files.
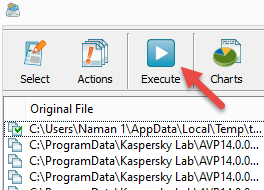
This will delete that particular duplicate file type from that particular folder. Similarity further actions can be performed for different file types and folders.
4. Cleanup Junk and Cache Files
The cleanup tool is similar to the famous cCleaner. It finds the junk files that can be deleted to free up additional hard disk space. Simply select the drive as usual and click on Cleanup. This will make the program crawl through the drive and find all the useless files like caches.
Just clicking on Cleanup will do the trick.
So these are the basic functions that can be performed by the free version of the program. Although the tool has a bit of a professional zeal to it, it can also be used by an everyday user to make sure he never goes out of storage space due to obsolete files anymore.