How To Manage All Shared Files In Google Drive, OneDrive, Dropbox
When someone talks about cloud storage, three names come to the mind, and they are Google Drive, OneDrive, and Dropbox. All of them are quite old, trustworthy, easy to use, affordable and they provide a good amount of free storage to test all the services and functionalities. All of these three cloud storage services allow users to share files with anybody. It doesn’t matter whether someone has a respective account or not; you can certainly share a file with that person without any problem. If you have shared a lot of files and you want to manage all the shared files in Google Drive, OneDrive, and Dropbox, do check out this article. With the help of this post, you will be able to find all the people you have shared a file with, remove someone if you want, delete a shared file, and so on.
How To Manage All Shared Files In Google Drive
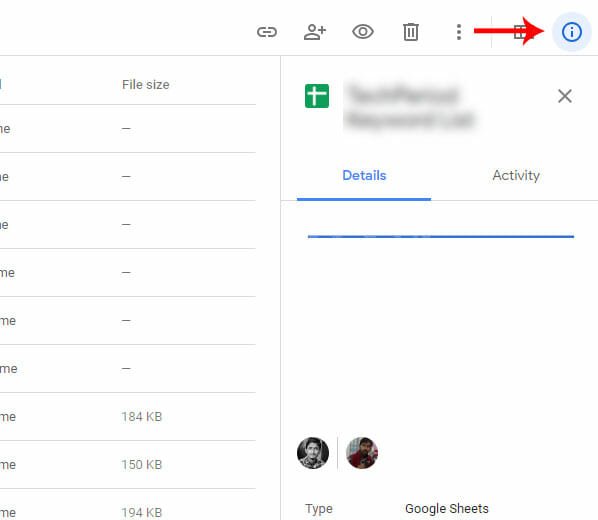
This is quite easy and not much time consuming as well. However, you should sign into the web interface of Google Drive instead of using the desktop or mobile application. To get started, log into your Google Drive account. You should find an option called Shared with me. Click this button to find all the files that are shared with you.
To check all the members you can simply click on the file once. On your right-hand side, you should find an option called View details. Click this button to check all the people, who have access to your file and so on.
In case you own a file, and you want to remove someone from the shared list, you need to open the file in Google Drive, and click the Share button visible on the top-right corner. Following that, click the Advanced button and utilize the cross sign to remove someone from the list.
After saving the change, that person won’t be able to access your file unless you created a sharable link publicly.
However, if someone has shared a file with you and you want to remove yourself from the list, you can just remove the file from your account or ask the owner to remove you. There is no other way to get rid of that file.
How To Manage All Shared Files In Dropbox
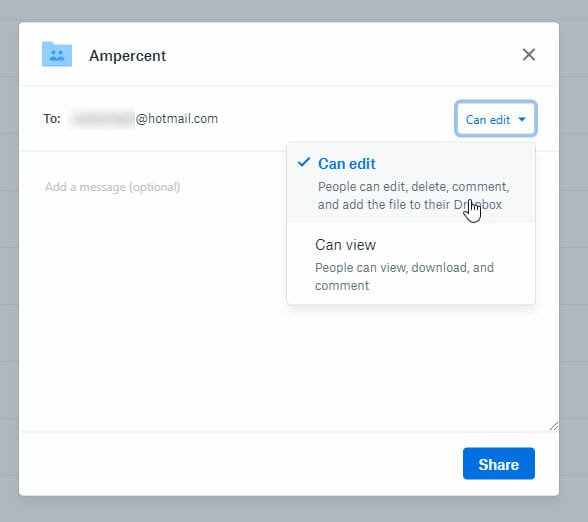
Like Google Drive, you can check and manage all the shared files in Dropbox as well. It is quite the same as Google Drive, and it hardly takes a minute to find out all the shared files. However, Dropbox has made it quite difficult to find all the shared files that you own. If someone has shared a file with you, it is very straightforward to find that out. You can simply click the Sharing button on your left-hand side to check all the files that someone has shared with you.
Otherwise, you need to check the icon difference of a folder or file so that you can know whether a file is shared with more than one person or not. Shared files and folders show an avatar of a group of people whereas a regular file doesn’t show anything like that. If you want to remove someone from the sharing list, you need to find that file/folder first. After that, you should find a list of all the people on your right-hand side. If you want to remove someone from the list, click on that person’s avatar. In the popup menu, click the current status button, and select Remove. In case you want to change the permission, you can select different permission from the same drop-down menu.
How To Manage All Shared Files In OneDrive

OneDrive (formerly SkyDrive) is one of the best cloud storage services available in the market. As this is a Microsoft-owned product, you should not find any problem using it. Finding a shared file or folder is pretty easy, and there is almost no difference between Google Drive or Dropbox and OneDrive. A shared folder shows a group avatar whereas standard file and folder doesn’t show such a thing. If you have shared a file with someone, you can select the file or folder and click the Share button. Following that, you will get an option called Manage Permission. After that, a pane will be opened on your right-hand side. It will let you manage all the manage of the sharing list.
In case, someone has shared a file or folder with you, and you want to check all the files or folders, you can go to Shared section on your left-hand side. This screen shows all the shared files and folder if someone has shared something with you.
That’s all! This is very easy to manage all the shared files and folders in Google Drive, Dropbox, and OneDrive. I hope this article will be helpful for you.