How To Integrate Google Chrome Settings in Group Policy Editor
Undoubtedly, Google Chrome is the best web browser out there, which is being used by millions of people from across the globe. No matter whether you want to watch YouTube video or stream movies on Netflix or use it to customize your website’s background, you can do everything with the help of Google Chrome. Although it consumes a massive amount of RAM, it provides the best user experience irrespective of the platform and device. By default, the Group Policy Editor doesn’t support Google Chrome. In other words, you cannot change any settings of Google Chrome from Local Group Policy Editor of Windows. However, if you want to integrate Google Chrome settings in Group Policy Editor, you can do that with the help of this tutorial.
Local Group Policy Editor is a handy inbuilt tool of Windows. Microsoft included this tool a long time ago in Windows. As usual, you can find Group Policy Editor in Windows 10/8/7, etc. The only drawback is the “Home” edition of Windows doesn’t have this functionality. Although this is possible to sideload Group Policy Editor in Windows Home version, you need to go through some steps to get it done.
After integrating the settings, you can make any kind of change in Chrome browser right from Group Policy Editor. Talking about settings, you can find these following options in the Group Policy Editor.
- Configure the required domain names for remote access clients
- Enable firewall traversal from remove access host
- Configure the required domain names for remove access hosts
- Configure the TalkGadget prefix for remove access hosts
- Enable curtaining of remove access hosts
- Enable or disable PIN-less authentication for remove access hosts
- Allow gnubby authentication for remote access hosts
- Enable the use of relay servers by remove access host
- Restrict the UDP port range used by the remove access host
- URL where remove access clients should obtain their authentication token
- URL for validating remote access client authentication token
- Allow remote users to interact with elevated windows in remote assistance sessions
- Default cookies, images, JavaScript, Flash, popups, notification, geolocation setting
- Control use of the Web Bluetooth API
- Control use of the WebUSB API
- Allow cookies on these sites
- Block cookies on these sites
- Allow/block images, JavaScript, Flash plugin, popups, notifications, WebUSB on these sites
- Enable the default search provider
- Default search provider name, keyword, search URL, suggest URL, icon, encodings
- List of alternate URLs for the default search provider
And more others. All the options are included in different folders such as Configure remote access options, Content Settings, Default search provider, Extensions, Google Cast, Home page, Native Messaging, New Tab Page, Password manager, Policies for HTTP authentication, Proxy server, Safe Browsing settings, and Startup pages.
If you are ready to manage all these settings from Group Policy Editor, do follow the following steps to get it done.
How To Integrate Google Chrome Settings in Group Policy Editor
It is quite easy as you can find the template on the official website of the Chromium project. The .adm file is readily available, which can let you integrate every setting in Group Policy Editor. Having said that, you can use this trick on Windows 7/8/8.1/10.
To get started, visit this webpage and download the ZIP file, which contains ADM/ADMX/JSON templates. A template is required to implement Chrome settings in Group Policy Editor, and you can find the template in this ZIP file. Therefore, download it to your PC and extract all the files. Do not forget to keep all those extracted files in a safe place.
After that, open the Group Policy Editor on your computer. You can use the taskbar search box of Start Menu search option to open it on your machine. After that, navigate to Computer Configuration >> Administrative Templates. Now right-click on the Administrative Templates, and select Add/Remove Templates.
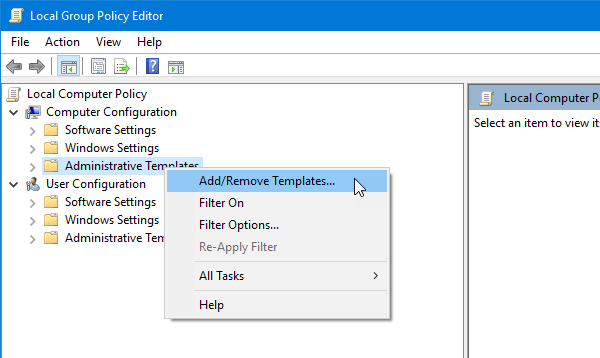
A popup window will appear. Click the Add button and navigate to the following path-
[path of the extracted folder\]windows\adm\en-US
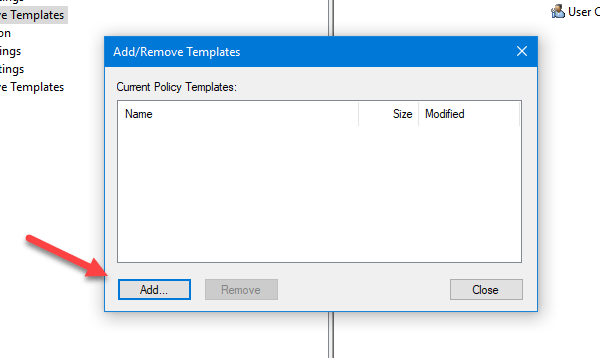
Here you can find a file called chrome.adm. Do select it and hit the Close button to close the window.
Now the Group Policy Editor will refresh automatically. Following that, navigate to this path-
Computer Configuration >> Administrative Templates >> Classic Administrative Templates (ADM) >> Google
From here you can open various folders, check out different settings and change them accordingly.
One thing you should keep in mind that you must have the latest version of Google Chrome to obtain all the options provided by this template.
Related: How to Integrate Firefox Settings in Windows Group Policy