How to Turn Off iPhone Calls on iOS and Mac
Continuity is such a feature of iOS and Mac that helps users to get better synchronization between multiple Apple devices. Users can easily go through any notification on Mac, which is actually received on iOS device like iPhone or iPad. In iOS 8, Apple has included this feature and now this is powering all Apple devices across the globe. Continuity is very useful to get iPhone calls of Mac. When you use this feature, you can forget other similar and old-school methods to get call notification or SMS notification on Mac.
Users can eventually get help and more freedom to receive, reject or hold the call for a certain time. Once you synchronize your devices using same Apple ID, your devices will start getting call notifications right away. This is as simple as said.
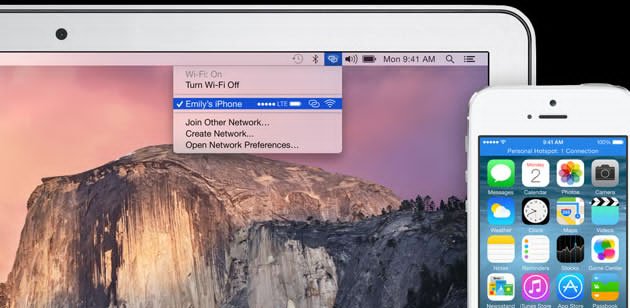
Suppose, you have two Apple device (iPhone and Mac) and you can turned ON the Continuity. Now, if your iOS device is not near to you, you can easily get the call notification on Mac. You do not have to find your iPhone to receive the call. In simple words, this is really awesome.
However, the problem commences when all of your devices start ringing at once for a single call. The positive side is mentioned above. However, this is the only negative side of this feature. Whenever, you will setup to ring nearby devices, you will start getting the call notification on all nearby devices. Sometime, it looks very awkward.
Hence, if you want to disable iPhone calls on iOS and Mac, here is a solution. Here are two different tutorials. First one will help you to turn off the call notification from iPhone. If you do so, the respective feature will be stopped and you won’t get any call notification. However, the second one will let you block the notifications on Mac only. That means, you will get the call notifications on other devices except selected Mac.
Turn Off iPhone Calls on iOS
Apple has included this feature in iOS devices. Therefore, open your stock Settings app and go to Phone settings. Following that, tap on Call on Other Devices. On the next screen, you will get two options.
Allow/block calls on other devices
Allow calls on [particular device]
If you want to turn it off totally, just toggle the first button. However, if you want to get call notification on selected device(s), just choose that from the screen option.
This is it.
Turn Off iPhone Calls on Mac
As mentioned before, this option will let you disable iPhone calls on selected Mac. If you enable this feature on your Mac, your Mac won’t get notification even when it is selected on your iPhone. To block it, open FaceTime and go to FaceTime Preferences. After that, you will get an option called iPhone Cellular Calls. Just remove the tick to stop all notifications.
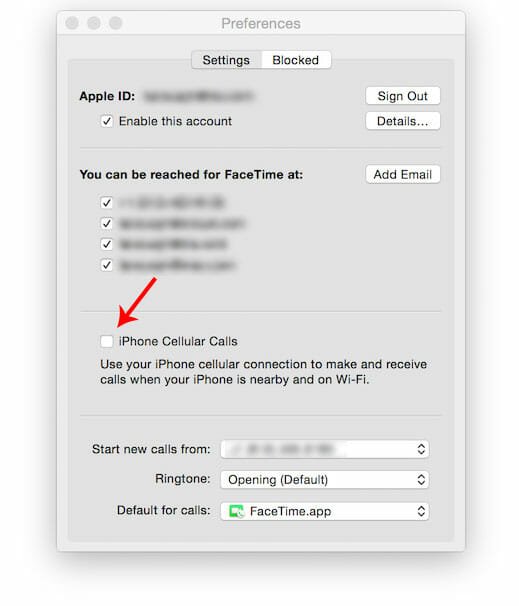
This feature works quite well on all Apple devices and you should not disable this feature. This will actually help you to get all calls even when your iOS device is on Silent mode.