How to Stop Getting Email from Facebook, Twitter, LinkedIn, Pinterest, and Google+
Nowadays, the inbox of many people is full of email notifications of various social networking sites such as Facebook, Twitter, LinkedIn, Pinterest, etc. If you can deal with them, this is fine to get such email every day. If you do not know how to handle tons of messages from numerous social networking sites, you can follow this tutorial to stop getting an email from Facebook, Twitter, LinkedIn, Pinterest, and Google Plus.
How to Stop Getting Email from Facebook
You can get all the notifications of Facebook in your Inbox, and Facebook is more than enough to make a clutter in your Inbox. Facebook can send these notifications via email:
- Post on your timeline
- Pokes
- Tags of your photos
- Likes on your posts
- Tags of your videos
- Comments on stories on your timeline
- Comments after you on timeline stories
- Comments on posts you’re tagged in
- Posts from Close Friends
- Comments on your posts to groups
- Updates to an event you’ve joined
In simple words, if you want to stop opening Facebook but you want to get Facebook notifications, you can turn on email notification. However, that thing can waste your time a lot in the morning. Therefore, if you have enabled such options or you want to turn them off, here is what you need to so.
Step 1: Open Facebook account and sign into your account with valid credentials.
Step 2: Click the drop-down button visible next to the Notification button and select Settings.
Step 3: From the left-hand side options, select Notifications.
Alternatively, you can open this page as well.
Step 4: Expand the Email section, where you can find all Email related settings.

After opening, you can get all the options those are possible. Choose these to stop email notifications:
- Turn off email notifications about comments that are added to your live video conversations
- Turn off email notifications about offers you have saved
- Only notifications about your account, security, and privacy
How to Stop Getting Email from Twitter
Like Facebook, Twitter can send a lot of things via email, and it can also create noise in your Inbox. Hence, you may have to waste your morning every day to get rid of those mails. To be more specific, Twitter can check following things via email:
- You have new notifications
- You’re sent a direct message
- Someone emails a Tweet to you
- Top Tweets and Stories
- Updates about the performance of your Tweets
- News about Twitter product and feature updates
- Tips on getting more out of Twitter
- Things you missed since you last logged into Twitter
- News about Twitter on partner products and other third-party services
- Participation in Twitter research surveys
- Suggestions for recommended accounts
- Suggestions based on your recent follows
- Tips on Twitter business products
Some of the emails can arrive weekly, and some of them can arrive daily. It doesn’t matter whether you don’t want to receive a daily or weekly message, you can follow this tutorial.
Step 1: Open Twitter and log into your Twitter account with valid credentials.
Step 2: Click the avatar visible on the top-right corner or in the navigation menu bar and select Settings and privacy.
Step 3: Switch from Account tab to Email notifications tab.
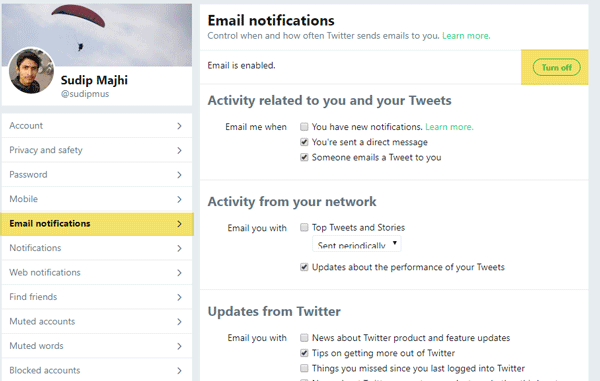
Step 4: You can find a button labeled Email is enabled. By default, it should show as Turn off. You need to click on this button to turn off all the notification message at once.
How to Stop Getting Email from Pinterest
Pinterest is an image sharing platform, and it can deliver a lot of email message to your Inbox those are more than enough to waste the whole day. Generally, Pinterest sends out email related to these:
- Boards picked for you
- New followers and activity on your Pins
- Pins inspired by your recent activity
- Pins picked for you
- Pins picked for you by category
- Pins picked for your inactive boards
- Topics picked for you
- Group board updates: Sports & Outdoors – Daily Deals
- Group board updates: Watches – Daily Deals
If you do not like the get email notifications related to anything, you can follow these steps.
Step 1: Open Pinterest and sign into your account with valid username and password.
Step 2: Hove your mouse over your profile picture visible in the top-right corner and select Settings.
Alternatively, you can click this link to open the same page.
Step 3: Switch from Business Account Basics to Notifications tab.

Step 4: Click the Edit button visible next to the by email label.
Step 5: Select Turn off email (except required privacy/account emails) and Turn off business emails (except required billing receipts/security alerts).
Step 6: Don’t forget to save your change by clicking the Save settings button.
How to Stop Getting Email from LinkedIn
Although LinkedIn is quite different from other social networking sites such as Facebook, Twitter, and Google+ there is a similarity between LinkedIn and those sites. They all send a lot of email to their account holders. LinkedIn can send an email message for:
- Invitations
- Messages
- Notifications
- Network updates
- Jobs opportunities
- News
- Group updates
- Messages on LinkedIn
- Messages from LinkedIn Learning
- Messages from LinkedIn Events
To manage the email preference of LinkedIn, you need to follow the following steps.
Step 1: Open LinkedIn and log into your account with your email ID and password.
Step 2: Click your profile picture visible next to the Notifications button and select Settings & Privacy.
Step 3: Switch from Account tab to Communications tab.
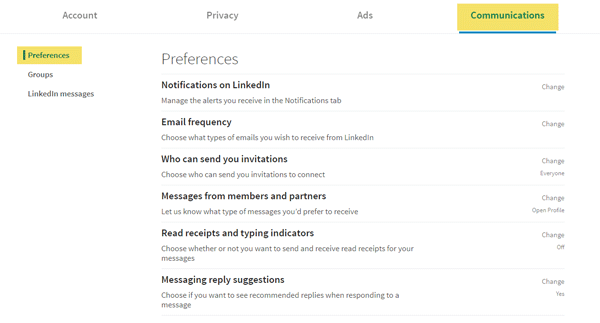
Step 4: In that tab, you can find an option called Email frequency. You need to click the corresponding Change button.
Step 5: You can find toggle button to stop getting emails from various categories.
How to Stop Getting Email from Google Plus
Google Plus can show notifications related to many things. Being a social networking site, you can get tons of email notifications in your Inbox. For example,
- Has mentioned you in a post
- Has shared a post with you directly
- Has shared a post, and they’re in a circle that you subscribe to
- Has commented on a post that you created
- Has commented on a post after you’d commented on it
- Has shared or commented on your content across the web (for example, your YouTube videos or your blog)
- Follows you on Google+
- Has suggested a profile photo for you
- Has invited you to an event or updated an event that you’re invited to
- Has sent a reminder about an event that you’re invited to
- Has taken an action on an event that you created
- Has invited you to a Google+ community
- Has shared something with a community that you get notifications from
- Adds you to a Google+ community
- Has voted on a poll that you created
- Is following a collection that you created
- Has shared a collection that you created
- Has shared something with a collection that you get notifications from
To manage this thing on Google Plus, you can follow these simple steps.
Step 1: Open plus.google.com in your browser and enter valid Google account username and password to open your Google+ account.
Step 2: Click the Settings option visible on the left-hand side.
Step 3: Scroll down a bit until you get the label called Notifications.

Step 4: From here you can toggle various options related to Posts, People, Photos, Events, Communities, Polls, and Collections menus.
That’s all! Hope these simple steps would be helpful for you.