How To Reset Google Chrome On Windows, Mac, Android, And iOS
Resetting Chrome browser has been mentioned on countless articles by different people whenever it comes to solve a specific problem. However, do you know how to reset Google Chrome on any platform, including Windows, Mac, Android, iOS, iPadOS, etc.? If no, you can follow this tutorial to get the job done.
Google Chrome is a popular handy web browser, which helps you browse the internet smoothly. Irrespective of the platform, you can have a similar user interface and user experience from this browser. The features, extension support, etc. make it even better.
However, like any other software, Chrome often shows various problems. For example, you might not be able to update the browser, change proxy settings, etc. At such a moment, you can reset Chrome on your computer or mobile. For that, it is requested to check out this tutorial where we mentioned the exact steps to factory settings Google Chrome.
How To Reset Google Chrome On Windows And Mac
To reset Chrome on Windows and Mac, follow these steps-
- Open Chrome browser.
- Go to Settings.
- Expand the Advanced options.
- Select Reset and clean up button.
- Click on Restore settings to their original defaults.
- Click on the Reset settings button.
- Wait for a few moments to reset Chrome.
As the options are same on Windows and Mac, we have included screenshots of a Windows 10 computer. However, you can follow the same steps to get the same result on your Mac computer as well.
At first, you need to open the Settings page of your Chrome browser. For that, open up the Google Chrome browser on your computer, and click on the menu button, which is visible on the top-right corner. Following that, select Settings from the list.
You can find the Advanced menu on your left side, and you need to click on this button to expand more options. After that, click on the option that says Reset and clean up.
If you do not want to go through all these options, you can enter this in the address bar, and hit the Enter button-
chrome://settings/reset
Here you can find two options, but you need to click on the Restore settings to their original defaults option.

It will help you reset your browser to the factory settings. After that, you need to select the Reset settings button in the popup window.
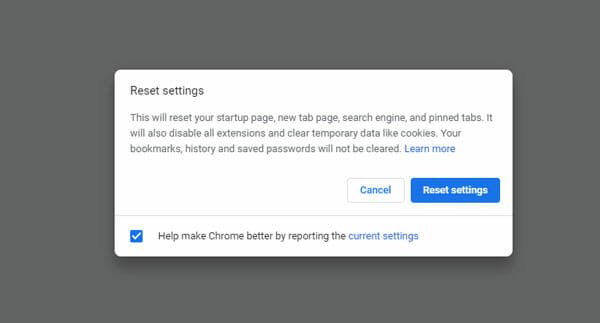
It will take a few moments to get the job done. After that, you can use the Chrome browser like fresh installation.
If you have Google Chrome on your Android or iOS mobile, and you want to reset it, you cannot follow the aforementioned steps. Also, the process is different for Android and iOS mobiles. Therefore, it is recommended to follow the following guide minutely to reset Google Chrome on your respective mobile.
How To Reset Google Chrome On Android
To reset Google Chrome on Android, follow these steps-
- Open phone Settings.
- Go to Apps.
- Find Google Chrome on the list.
- Use CLEAR CACHE and CLEAR ALL DATA options to reset.
To know more about these steps, you should keep reading. At first, you should know that different mobiles have different options, but they work similarly. For example, there is no guarantee whether you can find the same Samsung mobile options on a Xiaomi phone. Likewise, you might not get the same Stock Android option on a Samsung mobile. You should understand the workflow so that you can get it done irrespective of the mobile and ROM.
Now, you can open your phone’s Settings app and go to the Apps section, where it shows the list of installed apps. After that, find out Google Chrome on the list and tap on it.
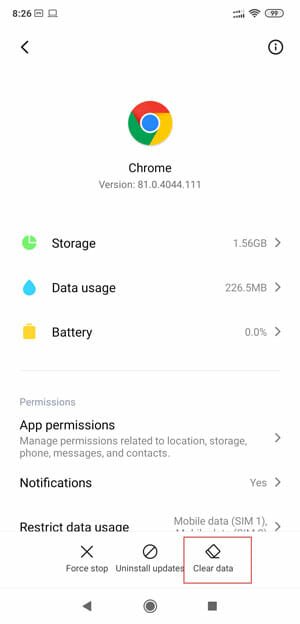
There is another shortcut to open the same panel on your mobile. Most of the mobiles have this functionality. If your mobile has the same, you can utilize it like said here. You need to tap and hold the Google Chrome in the app drawer. An “info” like icon should appear on your screen, and you need to click on it.
Depending upon the mobile, you can find these options – Clear Data, Clear Cache, etc. You might need to open the Storage section as well to get them on your screen.
After that, make use of those options to reset Chrome on Android.
How To Reset Google Chrome On iOS
Follow the following steps to reset Google Chrome on iOS-
- Open Chrome Settings.
- Go to Privacy.
- Click on Clear Browsing Data option.
- Select all from the list.
- Tap on Clear Browsing Data button.
- Confirm the reset.
To get started, you open the Google Chrome browser, tap on the three-dotted button, and select Settings from the list. After that, find out Privacy and tap on it.
Here you can find an option called Clear Browsing Data. You need to tap on this option.
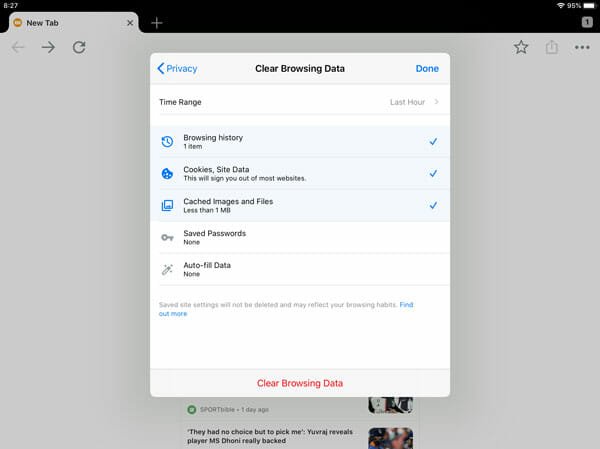
Now choose everything from the list and tap on the Clear Browsing Data button twice to confirm the reset.
Although you cannot reset the Chrome browser on an iOS device, you can clear the browsing cache. It is almost like the reset for an iOS user.
What happens when you reset Chrome
Here are a few things that happen in the background when you reset Chrome on Windows, Mac, or any other device.
- All your browsing cache, cookies, history, etc. get removed.
- All the site settings, permissions, etc. get removed.
- If you use Google account to synchronize the settings, it should be paused. You need to log into your account to resume the synchronization.
- It hides the home button, but you can re-enable it from the Settings.
- It deleted the custom search engine, and the default one gets set.
- The startup page settings get changed to the factory original setting.
- It uninstalls all themes and extensions. However, you can re-install them for the first time.
That’s all! This is how to reset Chrome on computer and mobile. I hope it helps.