How To Recover Archived Emails In Gmail And Outlook
Gmail and Outlook are the two most popular email services that you can find on the internet. Most of the regular individuals are using Gmail as their primary email service. If not, they are using Outlook on a day-to-day basis. No matter which service you are using, you can find one common feature called Archive. If you have mistakenly used this feature and you want to recover archived email in Gmail and Outlook, you can follow this tutorial.
What is the archive in email?
No matter if you are a Gmail or Outlook or any other email service user, you can find this functionality. As the name defines, it lets you archive the email so that you do not see it in the Inbox folder. People do that to get rid of unimportant emails.
However, if you have mistakenly archived an email, and now you want to recover it from the Archive folder, you can do that. The good news is that you do not need to download any software, opt for any service, install any browser extension, or so. Both of the email giants offer functionality so that users can rectify their mistakes.
How To Recover Archived Emails In Gmail Web
This is very easy and not much time consuming too. At first, make sure that you are already logged into your Gmail account. Although you cannot find any direct option to get the archived email, you can perform these steps without any problem.
Whenever you archive an email, it gets saved in the All Mail folder. This folder contains all the received emails of your account. You can find this folder or option on the left-hand side of your screen. Therefore, click on this option.
After that, open up the mail that you archived recently. Then, you can find an option called “Move to Inbox.”
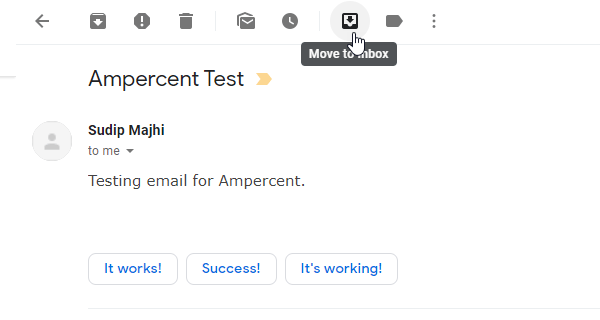
You need to click this button to move the email from the Archive box to Inbox.
For your information, you can quickly move an email from the archive to Inbox right after archiving it. Gmail shows a notification with an option called Undo. If you click this button, it will undo the change or revert your email from the archive to Inbox.
How To Recover Archived Emails In Gmail App For Android
Even if you are using the Gmail app for Android or iOS, you can perform the same task. In this article, you are about to find out how to recover archived emails in the Gmail app for Android only. The process is the same for iOS users, but the option placements are a bit different.
To get started, you need to open the All Mail folder. For that, tap the three-dotted button visible on the top-left corner of your screen. Here you can find the option that is required for this guide.
After that, click the three-dotted button visible on the top-right corner, and select Move to Inbox option.
That email will be moved from the archive to Inbox immediately. Like the Gmail web version, the Android app also shows an UNDO option that you can use right after tapping the archive button.
How To Recover Archived Emails In Outlook Web
Unlike Gmail, Outlook offers a dedicated folder for archived emails. That means you need to head to the folder, choose your email, and send it back to the Inbox folder.
To get started, open Outlook and sign in to your account. Now you should find the Archive option on your left-hand side.
After that, expand the “Move to” option and select “Inbox” from the list. Your email will be sent back to the inbox right away.
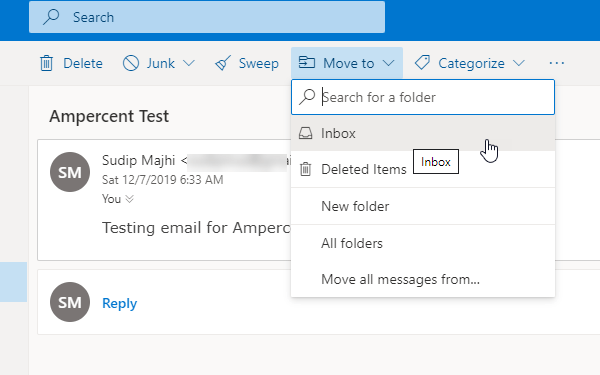
How To Recover Archived Emails In Outlook App For Android
If you are using the Outlook mobile app on your Android phone, you can perform the same. The process is the same for obvious reasons. That means you need to open up the Archive folder. You can find it by clicking the three horizontal lines that are visible on the top-left corner of your screen.
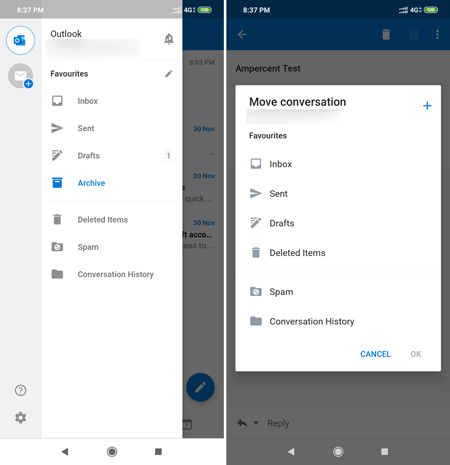
Then, open the email that you want to move to Inbox. After opening, tap the three-dotted button, select the “Move to folder” option, and select Inbox from the list.
How To Recover Archived Emails In Outlook For Desktop
If you are using the desktop version of Outlook, you can perform the same task. No matter if you are using a free or paid version, you can get the same functionalities. To get started, open the Outlook app on your computer, and click the File button. It should be visible on the top-left corner. Following that, click the Open & Export tab, and select open Outlook Data File.
Now you can find the archive file in File Explorer. You need to select it and click on the OK button. After that, you should find the Archive folder on the left-hand side of the Outlook app. If you click it, you can find all the archived emails on your screen.
From here, you can move your emails from that folder to any other folder.
That’s all! These are the most effortless methods to recover archived emails in Gmail and Outlook. I hope you will find these guides useful.