How to Preview HTML in Notepad++
Notepad++ is a high end programming language editor that helps users to write and edit any language including HTML, PHP, Java, JavaScript, CSS, C, C++, Python, JSP, ASP and all the others. If you are trying to write some codes, there is no other better and free programming language editor than Notepad++. Obviously, you can use Sublime Text, which is pretty good actually but that is a paid software. And the interesting thing is Notepad++ does all the things what Sublime Text does.

The user interface, usability etc. of Notepad++ is much better than most of the programming language editors out there. For the beginners, Notepad++ helps to write HTML, C, C++, CSS etc. and professionals get help for writing other high end languages like ASP, JS. But, the problem lies here. Suppose, you have written a small piece of HTML code and want to check the preview in internet explorer. As Windows support only one version of Internet Explorer, you cannot check the preview in different versions like IE 10, IE 11 etc.
Rather than changing the user agent of your browser, here is a small trick that will assist you to check the preview of HTML in Notepad++ itself. You do not have to open any browser to preview HTML code. No matter if you have written a 20 lines code or 20k lines code, you can easily preview HTML in Notepad++.
Notepad++ comes with a lot of plugins support. This is where Notepad++ excels. By default, it comes with few must have plugins to do various things like ASCII to HEX conversion (& vice versa) etc. But, if you install other plugins, you can get more out of it. Today, I am going to use a third party plugin to preview HTML in Notepad++.
Obviously, you will get it for free and there is no hectic step to follow in order to install it. Meet Preview HTML, which will aid you to get things done. There are two methods to install it in Notepad++. You can use anyone of them.
Download and Install Preview HTML From Third Party Site
You can download the Preview HTML plugin from the corresponding plugin repository. Just head over to this site and click on plugin under Downloads section. Following that, unzip the folder and copy PreviewHTML.dll file.
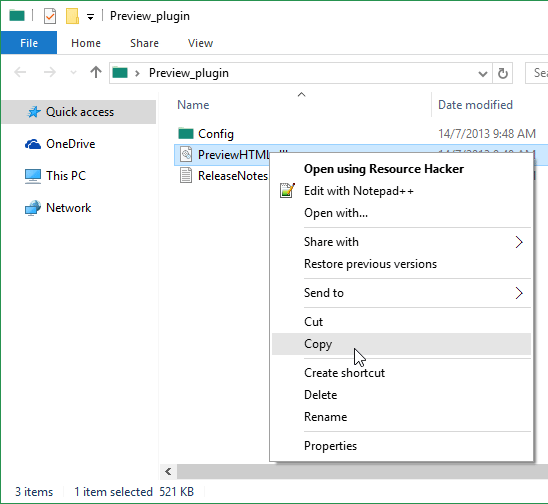
Then, paste it to here,
C:\Program Files (x86)\Notepad++\plugins (For x64)
C:\Program Files\Notepad++\plugins (For x86)
Then, you can use Preview HTML plugin right from Plugins menu of Notepad++.
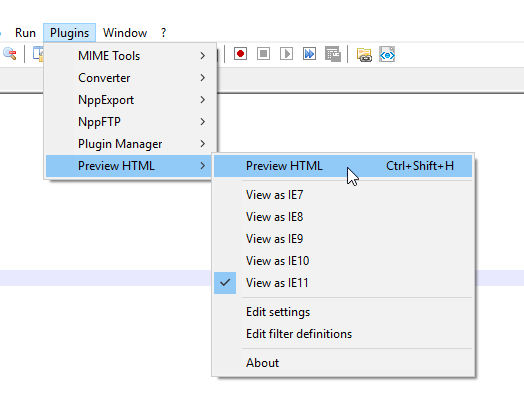
This is also possible to change the browser version. Just click on the edition and it will change automatically.
Install Preview HTML Using Plugin Manager
Notepad++ has a plugin manager that helps users to check plugins. You can install any plugin right from here. Therefore, click on Plugins >> Plugin Manager >> Show Plugin Manager. A popup will come out where you can find all the available plugins.
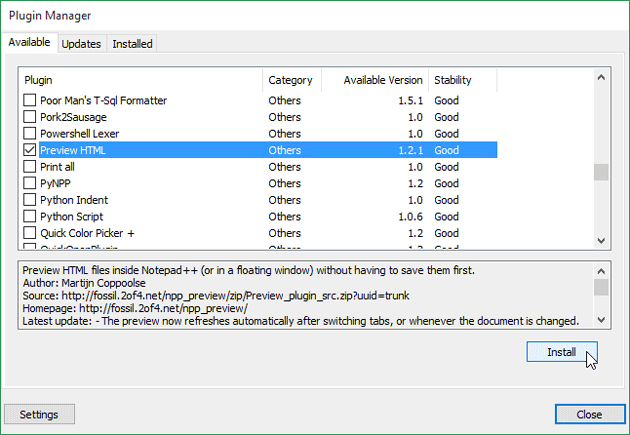
Just scroll down, find out Preview HTML, make a tick in the corresponding box and click on Install button. Within a few moments, Notepad++ will install this plugin and restart automatically. Following that, you can start using it.
Note: Most if the people make a silly mistake. They write HTML code and save it in .txt format by pressing Win + S. But, if you save file in TXT format, this Preview HTML plugin will not work. You have to save the file in .html format to get the preview.
Check out best online code editors here.
Best Code Editors For Programmers
If you need a code editor for your Windows operating system, you can check out this list-
1] Atom
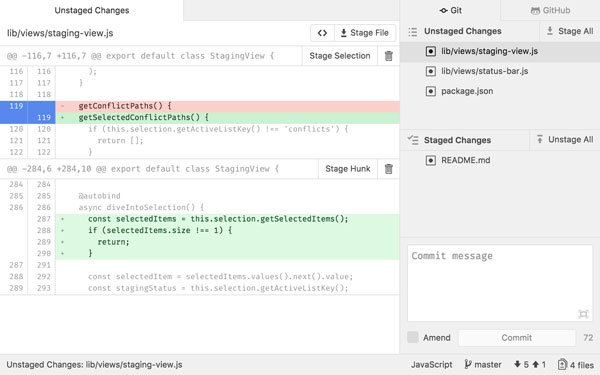
Atom is one of the best code editors for Windows that you can download for free. No matter whether you want to write simple HTML/CSS or PHP, Java, etc. – everything is possible in Atom. The first noticeable thing about Atom is the user interface. It has a neat and clean UI that makes everything smooth and easy for a newbie. Like a standard code editor, it lets you open the entire codebase so that you can edit any file whenever needed. Download
2] Brackets
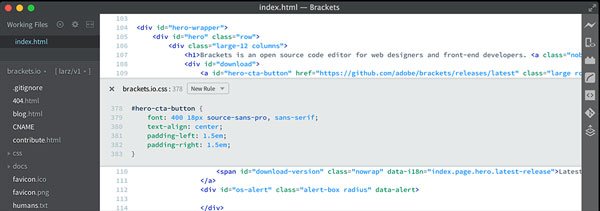
If you like the concept of Atom but not the user interface, Brackets will be handy for you. It offers almost all the essential features and options that might be required for a coder. On the other hand, it allows you to write any code with syntax highlighting. The best thing is that you lets you check the preview in real-time so that you can make any change whenever needed. As Brackets is an open-source project, you can download the source code and modify it as per your requirements. Download
3] Sublime Text
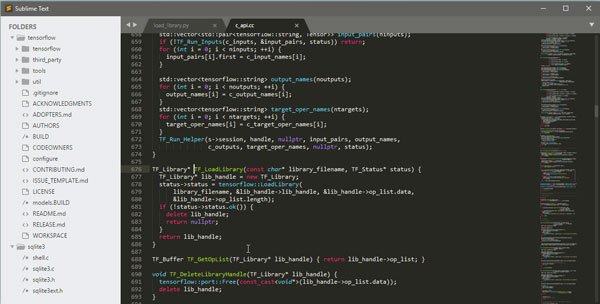
If you are ready to spend some money to obtain the best-ever user experience, Sublime Text is probably the best option for you. No matter whether you work for a company or as a freelancer, you can use this code editing tool on your Windows 10 computer without any problem. Like other tools, it lets you open the entire codebase or the folder so that you can make all the changes accordingly. One of the best features about this tool is the search or find. Download
Quick and Easy . Thank you !!!!!!!!!!
Very Helpful! Tks! Bring attention to the “note” tip at the end. Lost 2h trying to make it work.
Helpful! Thanks for sharing information. However, it cannot work for 64bit…